Ableton This Sample Contains No Audio Data
In digital recording, audio is represented by a series of data points called “samples”. These samples are strung together in rapid succession by the computer, this results in an audible waveform. The audio sample rate determines the frequency at which these samples are recorded, generated, and output by the system. Preparing Audio for Warping. By default, Ableton Live will auto-warp audio samples loaded into your project. This setting ensures they play in sync with the set tempo. Auto-warping short samples like drum loops is helpful. However, auto-warping long samples like full songs and vocals cause problems. Replace samples using Manage Samples. Of course, you won’t always be able to avoid misplacing samples somehow, and it’s just about inevitable that you’ll see that dread “Sample is Offline' at some point in your relationship with Ableton Live. There are simples fixes for this. When Hot-Swap Mode is re-entered, the browser will show the location of the currently loaded sound and pre-select it. 5.2 Sample Files A sample is a file that contains audio data. Live can play both uncompressed file formats (WAV, AIF and Sound Designer II for Mac) and compressed file formats (MP3, AAC, Ogg Vorbis, Ogg FLAC and FLAC). 'It doesn't matter who you are, what really matters is the sound' (Staniz). With an impressive catalog of top quality releases on Tenampa Recordings, Dushe, Bullfinch, Frequenza, Bosom, Far Down, Data Tech and more Staniz is a man on a musical mission, releasing some of the most interesting forward thinking Deep, Dub and Minimal tracks this decade.
- Ableton This Sample Contains No Audio Data Catalina
- Ableton This Sample Contains No Audio Data Download
- Ableton This Sample Contains No Audio Data File
- Ableton This Sample Contains No Audio Data Required
- Ableton This Sample Contains No Audio Database
- DAWs >Ableton Live
The MIDI track contains a Scale MIDI effects plug-in, an instance of Cakewalk's Rapture, and Live's Saturator audio plug-in at the output. The MIDI track's Monitor is set to Auto, so the track needs to be record-enabled in order to pass the incoming MIDI data through to the instrument.
When Ableton added MIDI support to Live, they also added virtual instrument support – this month we look at how to take full advantage of software synths within Live.


One of Live 's more appealing aspects is how it has managed to add increased functionality while retaining the simple, yet clever, operational paradigm that was its initial source of appeal. It's understandable that when Live 4 added MIDI, the ' Live faithful' were concerned the program would veer precariously in the direction of bloat. Instead, Ableton crafted a seamless MIDI implementation that added another dimension to the program, including virtual instruments.
However, Live's virtual instrument implementation requires an understanding of how signals are routed within Live, as well as the differences (and similarities) between MIDI, audio, and instrument tracks. We'll cover these topics, and more, in this issue's column.
Let's start by covering the simplest way to use a virtual instrument, then build on that foundation.
Simply Soft Synths
A virtual instrument requires a MIDI track, but once inserted, the track becomes a hybrid MIDI/audio track. Here's how the process works.
Begin by dragging an instrument from the Live Browser into the Mixer Drop Area. This automatically creates a MIDI track, inserts the instrument into the MIDI Track View, and opens up the instrument GUI for editing. An alternate method is to create a MIDI track by going Insert > Insert MIDI Track, then dragging a VST instrument from the browser into the track's MIDI Track View.
In the track's upper MIDI From field, select your MIDI controller (which should be enabled in the Preferences menu) and select the controller channel you want to monitor in the lower MIDI From field. Typically this will be All Channels, unless you need the instrument to respond to a specific channel; in this case, choose a specific channel.
Set Monitor to Auto if the track is record-enabled. If it isn't, set monitor to 'In'. 'In' will also work in Auto mode, but if set to 'In', remember to return the Monitor function to Auto when you want to play back the track.
With an instrument inserted, the MIDI track accepts MIDI at its input, but outputs audio from the soft synth's audio output. As a result, you'll need to specify Audio To; usually this will be the Master Out. However, as we're now dealing with an audio track, the Master Out could also feed the Sends Only, or the input of another audio track.
Finally, play a few notes on your controller, and you should hear the soft synth play. If not, check the MIDI setup and the track input and output assignments.
More To The Track Than Meets The Ear
You're not limited to dragging an instrument into a MIDI instrument track. You can drag MIDI effects into the MIDI Track View prior to the instrument (to the instrument's left), or audio effects after (to the right of) the instrument.
The MIDI track has a USB keyboard chosen as its input, and is sending the output to audio track one. The audio track is receiving its input from MIDI track two, and sending its audio to the Master out. As both tracks are recording simultaneously (Ctrl-click to enable multiple record buttons), both are record-enabled and Monitor is set to Auto.Also note that the configuration of the track itself changes automatically, depending on whether you're recording MIDI data or playing back the instrument sound. When the track is record-enabled, the meter shows incoming MIDI velocity. When it's set for playback, the meter changes into an audio output meter.
Simultaneous Audio Recording
It's possible to simultaneously record the instrument output into an audio track as you record the MIDI data. Sound useless? Well, remember that Live is about being able to make decisions and changes on the fly, so consider this: You're using Live in a live performance, and building up loops over which you can play. You're playing a soft synth via MIDI, and then plan to switch over to another sound and play that. Of course, you can just record the sound of the soft synth into an audio track, and be done with it. But if you record into MIDI and audio simultaneously, you have the option of going with the audio track 'as is', or tweaking the MIDI track if there are problems, then recording this data through the instrument, which converts it into audio for the audio track. Once recorded as audio, you can move on to recording the next MIDI part.
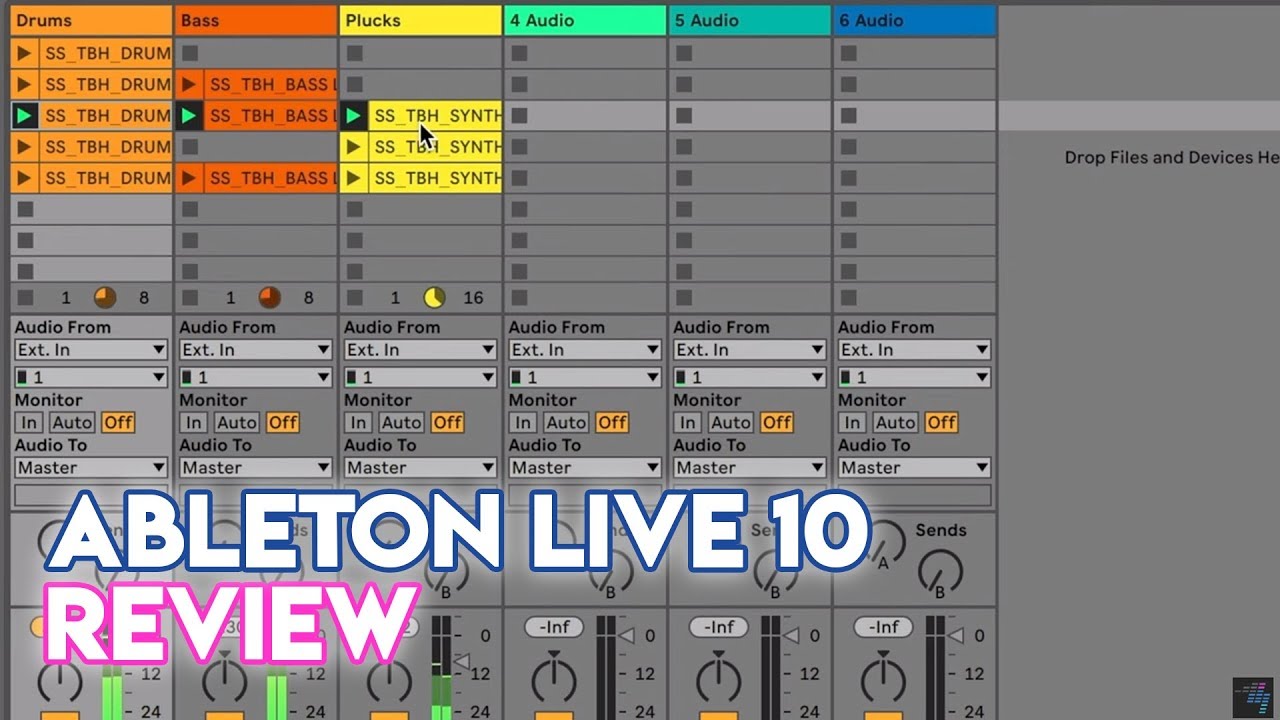
Doing this takes advantage of Live 's flexible routing, which you can consider as a sort of 'matrix modulation without the matrix' as you can choose an input from any of several sources, and send an output to any of several destinations.
It's easy to set up Live for this scenario: first set the input of the MIDI instrument track to receive input from your MIDI source, record-enable the MIDI track, and set monitor to Auto. Send the MIDI track output to an audio track and set the audio track's input to monitor the MIDI instrument track. Record-enable the audio track by control-clicking on its Arm Session recording button, and set monitor to Auto. Now when you record in Live, you'll be recording MIDI data into the MIDI track and audio data into the audio track.
Data is being recorded via a MIDI track (four), and sent to channel three of the MIDI track (one) containing the instrument. There are a few fine points. Because the audio track is monitoring the MIDI track output, it doesn't really matter where you send the MIDI track's out — it could go to the sends, or even an external out, and you'll still hear the MIDI instrument through the audio track. Similarly, if you're sending the MIDI instrument track out to the audio track input, then the audio track input can be set to any input because it's always going to receive input from the MIDI instrument track.
Let's Get Multitimbral
In case you're wondering why I used Cakewalk's Rapture in the first example, it's because it has the ' Live mentality'. Rapture has six different 'elements' (basically, voices) that offer lots of looping and tempo-sync options, and can be set up for multitimbral operation so that each element receives data over a separate MIDI channel. When loaded into Live, this allows a variety of MIDI-based looping options that complement the way Live treats digital audio.
Anyway, taking advantage of this requires setting up Live for a multitimbral synth. In this instance, the 'MIDI + instrument' track becomes a kind of container for the soft synth, and is fed by multiple MIDI tracks (one for each channel you want to address). As an example, we'll set up Live to play back three MIDI tracks into Rapture elements one, two, and three, which are set to those respective channels.
Create the MIDI instrument track, which we'll call track one. I generally set this to No Input to avoid confusion, as I want to add inputs only from other MIDI tracks and create as many MIDI tracks as there are multitimbral channels to be driven. In this case, there are three. Set the input for each of these MIDI tracks as desired.

In each MIDI track's upper MIDI To field, select the track containing the instrument (in this case, MIDI track one).
In the lower MIDI To field, assign the MIDI output to the desired instrument channel (in this case channels one, two, and three for the three element channels). Now set the Monitor switches for the three MIDI tracks to Auto. If you record-enable a track, it will send the incoming MIDI data to the channel that you have just selected, and of course, you'll also be able to record this into the sequencer.
Now you can record as desired into the various tracks, and play them all back when completed into the MIDI Instrument track.
What About Multiple Outputs?
Live can also accommodate instruments with multiple outputs. We'll use the Impulse drum machine as an example, as it comes with Live and is a cool little instrument anyway. In this scenario, we'll play the drum sounds from a MIDI controller, and send each Impulse sound to its own output for individual processing. Here are the steps required to accomplish this.Impulse, the drum module included with Live, provides up to eight individual audio outputs (one for each drum sound). This screenshot shows channel nine feeding Impulse MIDI data, and each sound appearing over its own audio track.
- Create a MIDI track.
- Set the MIDI From field to whatever will receive your controller's MIDI output (such as All Ins).
- Decide how many individual outputs you want to use, and create an equivalent number of audio tracks. For example, if you want to assign each of the eight Impulse sounds to an individual output (and you can indeed do this), you would create eight audio tracks dedicated to Impulse.
- Set each audio track's upper Audio From field to the MIDI track.
- Each audio track's lower Audio From field provides a pop-up menu showing Impulse 's individual outputs. Choose the desired output for each track.
- In terms of monitoring, you have the usual two options: Record-enable a track and set Monitor to Auto, or simply have the track monitor the input ('In'). I generally prefer not to record all the outputs as Audio, but simply monitor the 'In' while recording so I can hear the results of playing the MIDI part. After the part is recorded, I switch Monitor to Auto.
Of course, when using instruments which have multiple outputs, you need to make sure that you've assigned sounds properly to output channels within the instrument itself.
Creating Splits & Layers
A basic MIDI function is creating a split, so that a master controller can be divided into regions, with each region triggering a different sound. The stereotyped application is a bass sound played by the left hand and a lead sound with the right hand, but splits are good for special effects as well — high 'C' might trigger a special sample, for example.
Thanks to MIDI effects, Live allows setting up as many splits as you like. We'll use the example of splitting a keyboard so that playing C2 or below plays through one instrument, while playing C#2 or above plays through a different instrument.
The Pitch MIDI plug-in can be set up to create keyboard splits.Set up two MIDI tracks with the instruments that will play the two different sounds. Set each of their MIDI From fields to respond to your MIDI controller, or to the same MIDI data track.
Drag the Pitch MIDI effect from the Browser into the instrument that's intended to play C2 and below.
The Pitch effect passes notes in a certain range while rejecting all others. To edit it the way we want, set the Lowest parameter (the lowest note of the range) to C-2. Set Range to 48st, which means that the range will extend 48 semitones above C-2. This places the range's upper note at C2. Do not adjust the Pitch parameter itself — leave it at zero.
As we did before, drag the Pitch MIDI effect from the Browser into the instrument that's intended to play notes C#2 and above. Set the Lowest parameter to 'C#2'. For Range, as we want to play anything above C#2, we can just choose the maximum range of 127st. As before, leave the Pitch parameter at zero.
And now we have a keyboard split. Note that the Pitch plug-in has a small light below the Pitch control that glows yellow when the plug-in is receiving a note outside of its specified range. This is very thoughtful, because if you don't hear anything, you can check here first and make sure the problem isn't just that you're playing out of the specified range.
Ableton This Sample Contains No Audio Data Catalina
Layering two (or more) synths so that they play together is easy. All you need do is to have the two MIDI instrument tracks monitor the same MIDI data track at their inputs. And as expected, you can combine splits and layers by simply creating an overlapping range with the Pitch plug-in. For example, you could place the highest note of the lower split above the lowest note of the upper split, thus creating a range where the two sounds overlap.
If you're still using Live strictly as a digital audio-oriented machine, that's all well and good — but you're missing out on a lot. Start by exploring the Impulse and Simpler instruments included with Live; you might be surprised at how getting MIDI instruments involved can expand your musical horizons.
Ableton This Sample Contains No Audio Data Download
I remember how eager I was to get into music production. The arrangement possibilities were endless, and I could learn how to make mixes sound like what I heard. Unfortunately, in the chaos of beginning to produce, I didn’t learn the basics of how a computer actually handles audio, so the whole concept of making music on a laptop felt a bit abstract.
Even bouncing my first track was confusing. What does each of the options do? How was I supposed to know what would sound best?
Ableton This Sample Contains No Audio Data File
In this article, we’ll cover some basic aspects of digital audio, and how they affect the production process. Today, we’ll focus on audio sample rate and audio bit depth, as well as a few topics related to them. It’s a bit of theory and a bit of math, but hopefully it will peel away some of the mystery behind how digital audio works.
What is digital audio?
Digital audio is the system in which we store, recreate, and manipulate audio information in a computer system. Certain characteristics of an analog sound wave, like the frequency and amplitude, are converted to data computer software can read. This allows us to manage, edit, and arrange audio in a software-based context.
What is an audio sample?
The sound wave is converted into data through a series of snapshot measurements, or samples. A sample is taken at a particular time in the audio wave, recording amplitude. This information is then converted into digestible, binary data.
Ableton This Sample Contains No Audio Data Required

Ableton This Sample Contains No Audio Database
The system makes thousands of measurements per second. If we can take tons of measurements extremely quickly with enough possible amplitude values, we can effectively use these snapshots to reconstruct the resolution and complexity of an analog wave.