Bin File Extractor For Android
- Download Bin File Extractor For Android
- Bin File Extractor For Android App
- Bin File Extractor For Android Device
Unlike most software products, ISO Extractor for android is compatible with all Android 2+ devices. You can use it to browse and extract files from unique CD image files. It converts selected images to ISO. Above all, it supports several file systems and formats including BIN, ZIP, NRG, MDF and CCD. Most Popular Software – IZArc. Feb 17, 2020 The description of APK File Extractor App. Features: - Simple, fast and easy to use. Working on non-ROOT device. Extract almost all applications including system apps. Easy to share an application. Quickly find applications using the Search feature. View detailed information of an application. View application on Google Play Store. BIN / CUE file is an image file for compact disc, which can exactly represent a compact disc. Usually,.CUE file contains tracks information, while the corresponding BIN file contains real track data. To extract BIN / CUE file with AnyBurn, please follow the steps, 1. Run AnyBurn, and click 'Browse / Extract image file'.
- Extract Android firmware images from an OTA payload.bin file. With the introduction of the A/B system update, the OTA file format changed. This tool allows to extract and decompress the firmware images packed using the 'brillo' toolset. Incremental firmware images are not supported (sourcecopy, sourcebsdiff operations).
- Opening And Installing BIN File On Android. If you are trying to open a BIN file on your Android phone, you will have to change the file extension to the right one on your system and then use the App Installer to introduce the file. Find the app installer and from the settings, enable the download from unknown sources.
People presume binary files to be a chain of bytes. However, they comprise the bytes designed for interpretation into something else contrary to text characters. Computer programs are great examples of these files. Note that bin files imply that the stored information could contain sounds, images and other versions of alternative files.
Related:
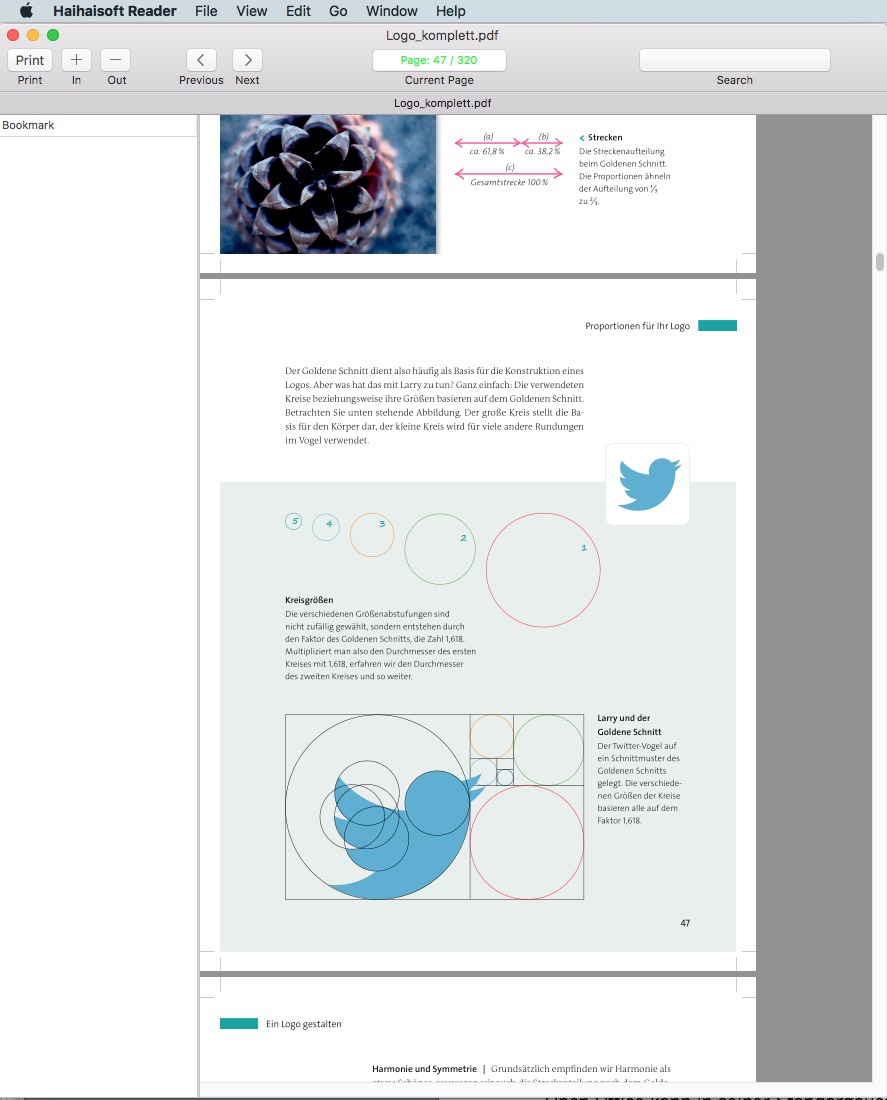
Download Bin File Extractor For Android
To open them, you require a Bin File Opener. This application enables you to access CUE files because it interprets the data stored in the files.
MagicISO
This Bin extractor makes possible to open, extract and edit data in your bin files. You will love it because it is comparable to process ISO image files, this tool burns different BIN files into CD-RW/R. Furthermore, depending on your wishes, you can use it to convert your typical BIN files into regular ISO images.
PowerISO
Like many other BIN File openers, Power ISO allows you to access your binary files without hassle. It runs in both 32-bit and 64-bit Windows. You can also download it for Linux or OSX. It is perfect for configuring toolbar buttons and shell context menu. It features “DISM Tool” with enhanced support for DMG and WIM files.
Bandizip
This free and lightweight bin file extractor are worth using for commercial and personal purposes. It is fast in compressing, creating and extracting files. It supports several compression formats among them, ZIP, RAR, and 7Z. As a freeware, it operates in Windows XP, Vista and 7+. Then, it uses Unicode in order to display universal characters.
BIN File Extension
Among the best bin file openers to use, is Bin File Extension for Windows. It is unique than different types of binary files. You will appreciate it for compressing your Microsoft docs, PDFs, images, videos and audio files. You can also customize it to back up your data on a given schedule.
The Unarchiver for Mac
Every organization is interested in an application that will unarchive their multiple types of archive files. The Unarchiver for Mac is among the smallest and easiest to use software programs. It opens standard file formats such as ZIP, RAR, and Gzip. Interestingly, although it favors several encodings, it permits you to select the most appropriate one.
ISO Extractor for Android
Unlike most software products, ISO Extractor for android is compatible with all Android 2+ devices. You can use it to browse and extract files from unique CD image files. It converts selected images to ISO. Above all, it supports several file systems and formats including BIN, ZIP, NRG, MDF and CCD.
Most Popular Software – IZArc
There is no easier way to encrypt, zip and unzip binary files free of cost than using IZArc. Apart from opening CD- image files, this virus free software converts the different files from a given form to another. Interestingly, you can use it to self-archive large files and send them to your associates who lack archiving tools. You can also see DSK to ISO Converter Software
What is Bin File Opener?
You must have come across files that store information in binary form. The files e.g., Disk images are BIN files. You require them to run certain programs on your devices. They differ from text-based files because unlike the latter, BIN files cannot be edited manually. Nonetheless, you can use several programs to create them. It is for this reason that you require a bin file opener.
The opener is a software product that simplifies the ease of accessing binary files. Similarly, it enables you to edit, compress and convert your files to match your needs. Luckily, these applications are available freely and they work on all devices.
You no longer have to worry about opening binary files. All you need is to download a bin file opener that is compatible with your device. Then, use it to access your stored data. Remember, it is possible to edit, convert and save your bin files in preferred formats after accessing them using this tool.
Related Posts
Introduction
Proprietary blobs can be extracted either from a device already running LineageOS or from a LineageOS installable zip. In this guide we will describe the steps required to extract proprietary files from installable zips.
Before beginning, it is required to know the difference between the types of OTAs:
- Block-based OTA: the content of the system partition is stored inside of an
.dat/.dat.brfile as binary data. - File-based OTA: the content of the system partition is available inside a folder of the zip named
system. - Payload-based OTA: the content of the system partition is stored as an
.imgfile inside ofpayload.bin.
If your zip has no system folder or it is nearly empty and a file named system.transfer.list exists at the root level, then what you have is a block-based OTA. Jump to Extracting proprietary blobs from block-based OTAs in this case.
If you have the entire content of the system partition inside the system folder and no system.transfer.list, then what you have is a file-based OTA. See Extracting proprietary blobs from file-based OTAs.
You may also have a payload-based OTA, which is what your device will use if it uses the A/B partitioning system. If that is what you have, jump to Extracting proprietary blobs from payload-based OTAs.
Extracting proprietary blobs from block-based OTAs
Some block-based OTAs are split into multiple files, for the system partition and the other partitions like vendor, product, oem, odm and others. You can verify if yours is split by looking for the corresponding *.transfer.list files for each in the root of the installable LinageOS zip.
If you have a split block-based OTA file then you will need to extract, decompress and convert each one in a similar manner to system and vendor as outlined below.
If you do not have a split OTA file, you may skip any step that references vendor.transfer.list and vendor.new.dat.br or vendor.new.dat
Create a temporary directory and move there:
Extract system.transfer.list and system.new.dat.br or system.new.dat from the installable LineageOS zip:
where path/to/ is the path to the installable zip.
If your OTA includes vendor.transfer.list and vendor.new.dat.br or vendor.new.dat (other others), extract them from the installable LineageOS zip as well:
where path/to/ is the path to the installable zip.
In the case of system.new.dat.br/vendor.new.dat.br/etc. (a brotli archive) exists, you will first need to decompress them using the brotli utility:
And if you have a vendor.dat.new.br (or others) file:
You now need to get a copy of sdat2img. This script can convert the content of block-based OTAs into dumps that can be mounted. sdat2img is available at the following git repository that you can clone with:
Once you have obtained sdat2img, use it to extract the system image:
And if you have a vendor.dat.new (or others) file:
You should now have a file named system.img that you can mount as follows:
If you also have a file named vendor.img, you can mount it as follows:
You must also now mount any other image files that you have in their respective directories.
After you have mounted the image(s), move to the root directory of the sources of your device and run extract-files.sh as follows:
This will tell extract-files.sh to get the files from the mounted system dump rather than from a connected device.
Once you’ve extracted all the proprietary files, unmount the vendor dump if you mounted it earlier:
Then unmount the system dump:
Finally, unmount any other images before deleting the no longer needed files:
Extracting proprietary blobs from file-based OTAs

Create a temporary directory to extract the content of the zip and move there:
Extract the system folder from the zip:
where path/to/ is the path to the installable zip.
After you have extracted the system folder, move to the root directory of the sources of your device and run extract-files.sh as follows:
This will tell extract-files.sh to get the files from the extracted system dump rather than from a connected device.
Once you’ve extracted all the proprietary files, you can delete the files that were extracted from the zip:
Extracting proprietary blobs from payload-based OTAs
Create a temporary directory to extract the content of the zip and move there:
Extract the payload.bin file from the LineageOS installation zip file:
where /path/to/ is the path to the installable zip.
You will now need to use a tool called update-payload-extractor.
To use the tool, you will need python-protobuf, if you do not already have it:
You can now extract the .img files from the payload:
- If you have a LineageOS build tree checked out already, you can just run the script to extract the payload:
- If you don’t have a LineageOS build tree checked out, you can clone our scripts repo, and then run the script to extract the payload:
Bin File Extractor For Android App
It will take a few moments. Once it’s done, we will need to mount the system.img file, and the vendor.img and product.img files if they exist, to obtain the complete set of proprietary blobs:
Bin File Extractor For Android Device
Move to the root directory of the sources of your device and run extract-files.sh as follows:
This will tell extract-files.sh to extract the proprietary blobs from the mounted system dump rather than a connected device.
Once it is done, unmount the system dump and remove the now unnecessary files:
Content of this page is based on informations from LineageOS Wiki, under CC BY-SA 3.0 licence.