Boot Camp Assistant Not Enough Space
Are you receiving that uncomfortable notification from macOS informing you that “your disk is almost full“? You can save space by optimizing storage using iCloud Drive – if you rent enough space from Apple – or reclaim space by removing the Boot Camp partition that was required when you installed the Windows operating system.
What Is the Boot Camp Partition?
I am currently trying to install bootcamp, however i am experiencing the following error: 'The startup disk does not have enough space to be partitioned.' 'You must have at least 42GB of free space available.' I have checked my storage and i have 62GB available storage. I have checked and my. Step 2 – Boot Camp Assistant. Open Finder, select Applications from the left panel, go to Utilities, and find and open the Boot Camp Assistant app. When the app starts, click on Continue, and then select Choose next to the ISO image field. This time, the NTFS option should appear in the list for you to remove “there is not enough usable space for this operation error”. “If Windows tells there isn't enough space left on the disk to perform this operation, you can try the simple solutions in this post.' Once this is done, launch “Boot Camp Assistant” and partition the hard drive in order to prepare the bootable USB drive. This way you can tackle Windows installation errors like Boot Camp Assistant Windows 10 USB not enough space. Way 5: Build a Windows 10 Boot Camp USB Installer. If you have an old Mac computer model and you tried to create a Windows 7 or later installer disc and you realised that you can't because the 'Create a Windo.

Software incompatibility may force some Mac users to take the ultimate step and install Windows on their computer using Boot Camp. As with every operating system, Windows requires its own partition and its own file systems, which means to use it on a Mac requires you to repartition the drive using Boot Camp assistant in order to install the Windows operating system.
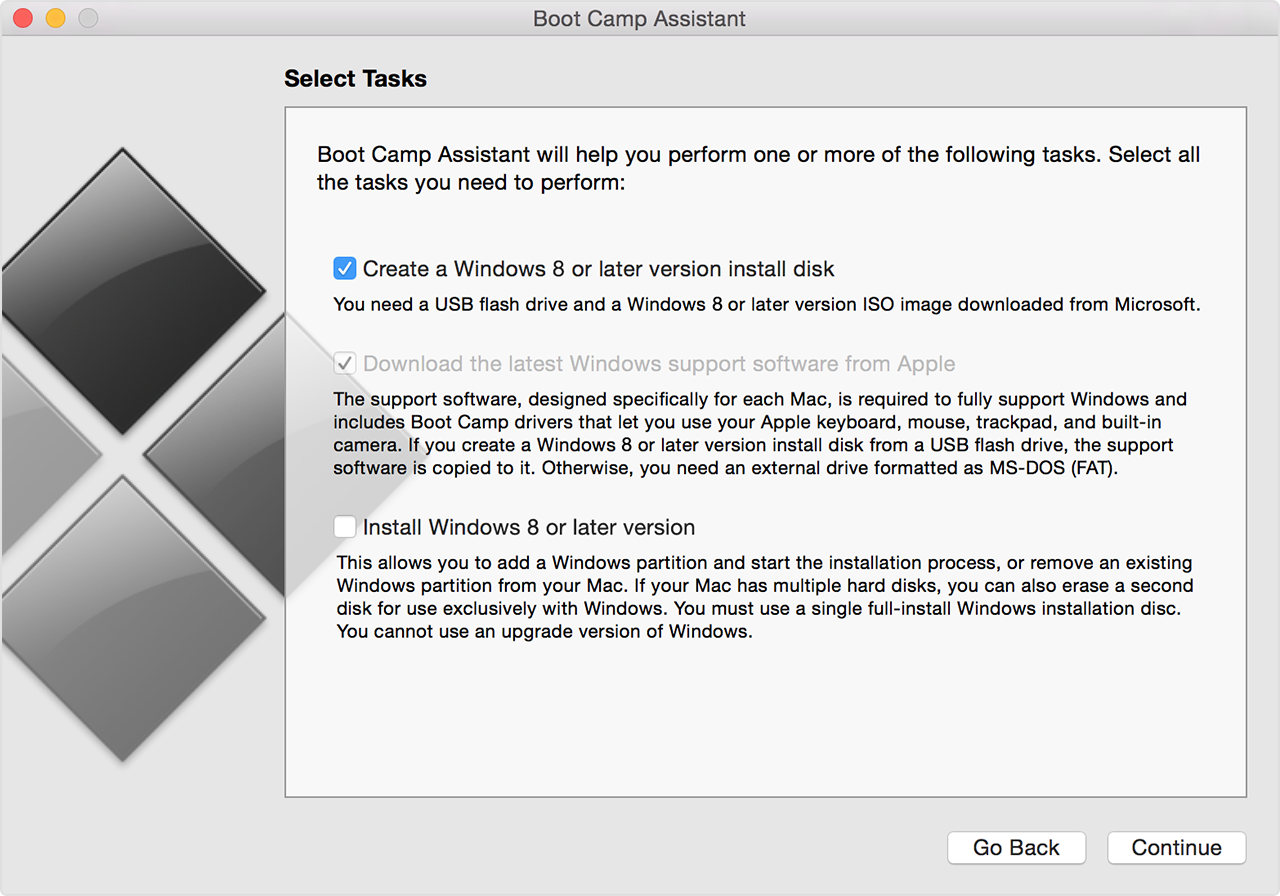
Boot Camp Assistant Not Enough Space Windows 10
If you are installing Windows for the first time, you will require at least 30GB of free space, increasing to 40GB if you are upgrading from a previous version of Windows. This space will be taken up on the built-in hard drive (which may have limited storage space), allocated to the Windows OS during the installation process. This newly created partition will be named Boot Camp by default.
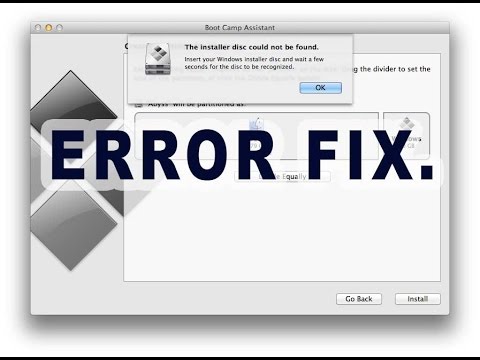
Boot Camp Assistant Not Enough Space
Regardless of how much disk space you have allocated to Windows, it is nothing more than a waste of storage if your startup disk is getting full, and so in these situations it is recommended that users either wipe away the macOS partition using Mac optimization software such as CleanMyMac, OnyX, and the like, or remove the Boot Camp partition to reclaim gigabytes of disk space.
How to Remove the Boot Camp Partition
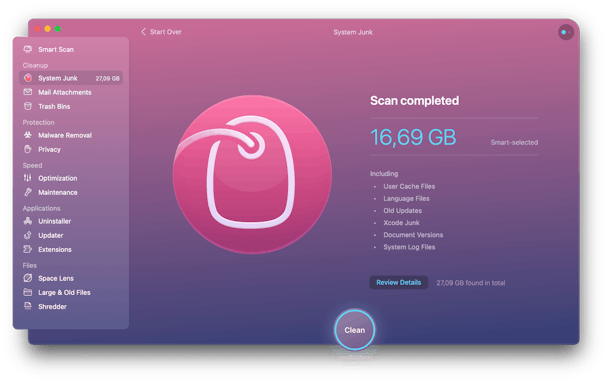
- Back up all the data that you need from the partition.
- Start the Mac in macOS.
- Quit all open apps and log out of any other users that are currently logged in.
- Open up Launchpad, click Utilities, and then Boot Camp Assistant.
- Click the “Continue” button.
- If you’re prompted to select a task, click on either “Remove Windows 7 or later version” or “Remove Windows 10 or later version”, whichever is relevant. Then hit “Continue”.
- If your Mac has a single internal disk, then you'll see a “Restore Disk to a Single Volume” window; click “Restore”.
- If your computer has multiple internal disks, select the Boot Camp disk with Windows installed on it and hit “Restore disk to a single macOS partition”, followed by “Continue”. Depending on the size of the drive this may take a few minutes.
- Click “Quit” once the process is complete. Launch Disk Utility and check if the drive is no longer available just to confirm that the Boot Camp partition has been removed.
Some users complain about receiving the “Your disk could not be restored to a single partition” error message, and therefore being prevented from restoring the internal drive back to a single partition. If, for some reason, Boot Camp fails to remove the partition, then you can always turn to Disk Utility, a powerful tool built into macOS.
- Launch Disk Utility from the Utilities menu.
- Select the Windows partition.
- Click “Erase” and select either the “Mac OS Extended (Journaled)” for Macs running macOS 10.12 Sierra or earlier, or “APFS file system” for users on macOS 10.13 High Sierra and beyond.
- Erase the partition.
- Select the complete disk.
- Click on the Partition tab.
- Select the newly formatted “Windows” partition and remove it by clicking on the minus button in the bottom left.
- Select the main partition and type in its full size into the “Size” option, then hit enter.
- Let Disk Utility complete the resizing to restore your full macOS-compatible partition once again.