Citrix Receiver Webcam
Problem Definition:
- The Citrix Receiver and WorxHome apps are installed on all devices, together with signed certificates and Citrix Endpoint Management-pushed mobile device management (MDM) policies. CAM was an early adopter of the Citrix Endpoint Management solution, which plays a key role in mobile app delivery.
- Citrix Receiver now queries the webcams on the client for their list of supported capabilities (media type information and resolutions). Then, the HDX PnP virtual channel is used to send this information to the VDA. Server will then offer this list to the hosted application trying to use the webcam.
When launching a Zoom meeting from a Citrix session (virtual machine), the user's webcam is not detected by Zoom.
Hi, I'm working remotely using Citrix Receiver using a Surface Book 2. I am unable to get Skype, Zoom, or any other video app to work inside of Desktop Viewer. When I look at Citrix Receiver preferences, I have the appropriate Webcam selected (Microsoft Camera Front) under Global Settings. Make sure your Citrix policy has enabled the computer policy Multimedia Conferencing, and the user policies for Client USB Device Redirection, Client Audio Redirection, Audio Plug N Play, and the Client USB Redirection Rules setup to allow cameras (or just allow all until you make sure it works). Also disable Legacy Graphics Mode.
Cause:
Zoom does not use the native webcam redirection capability in Citrix. Zoom has designed its own workstation plugin and Virtual Machine client software to handle webcam redirection.
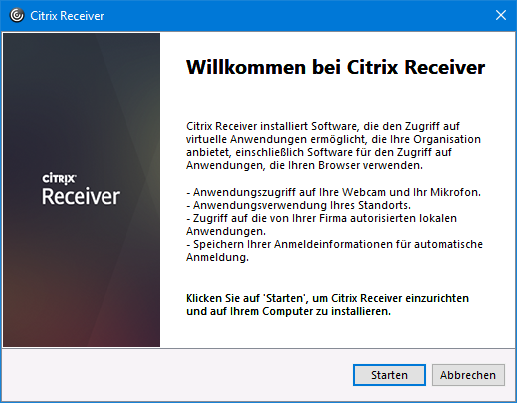
Resolution:
1. On the Virtual Machine, verify the Citrix Virtual Delivery Agent is at least version 19.12. The Virtual Delivery Agent version is visible in the Control Panel. Programs & Features. It is also sometimes called the Virtual Desktop Agent. If the Virtual Delivery Agent is not at least version 19.12, see Upgrade a Citrix Server Configuration to the Latest CloudConnect Baseline.

2. Uninstall any Zoom software on the Virtual Machine.
3. From the Virtual Machine, download and install the Zoom VDI Client package. The download is available here.
4. On the user's Mac, PC, or Workstation, verify that the webcam is functional and that any necessary webcam drivers are installed. The Citrix Workspace App must be installed on the user's Mac, PC, or workstation. If the user is using Citrix Receiver, uninstall that software, and replace it with the Citrix Workspace App. For a Windows PC, we recommend Citrix Workspace App Long Term Service Release. For Mac, just use the Current Release. When installing Workspace App, do NOT enable App Protection. This will prevent the Webcam from passing through.
5. On the user's Mac, PC, or Workstation, install the Zoom Plugin for Citrix. The download is available, here. If the user is using a Mac, the Mac OS Version must be at least 10.14.
6. Launch the user's Virtual Desktop and test Zoom. When launching the Virtual Desktop from StoreFront, if prompted do NOT choose 'Use Light Version,' always use the Full Version. Using the Light Version will render the Virtual Desktop session using HTML and bypass the Citrix Workspace App. HTML does not support webcam redirection.
Additional Information:
The VDA on the Virtual Machine must be upgraded to Citrix Apps & Desktops 1912. To upgrade the virtual machine, see Upgrade a Citrix Server Configuration to the Latest CloudConnect Baseline. The Citrix Workspace App on the user's PC or workstation should be the latest Citrix Workspace App, do not use Citrix Receiver. When installing Citrix Workspace on the user's PC or workstation, do not enable App Protection as this will block the webcam.
Troubleshooting Tips
Make sure that the version of the Zoom Plugin for Citrix on the workstation matches the version of the Zoom Client installed on the Virtual Machine. A mismatch between plugin and client version may prevent the webcam from passing through.
If the user is still having trouble after installing the client plugin and the appropriate version on the VDA, make sure the user is NOT inadvertently using the HTML (light version) of Citrix Workspace. The Light Version of Citrix Workspace is not compatible.

If the webcam still does not work, then App Protection may be enabled on the Citrix Workspace App on the user's PC or Mac. The simplest way to rule this out is to uninstall Workspace, then reinstall Workspace and make sure you do not enable the App Protection feature when reinstalling.
Applies To:
Applicable Products
- Receiver for Windows
Symptoms or Error
Citrix Receiver displays the following security message when Office Communicator is started.
'Your virtual desktop is attempting to use your microphone or webcam...'
This message occurs when the microphone or webcam is not connected to the client.
Background
When using Microsoft Office Communicator or Microsoft Lync client within XenApp 6.5 environment and having clients run ICA Client 12.1 and later, this message is displayed when OCS is started in the published desktop. This message is displayed though the webcam or microphone is connected.
When starting a published desktop and automatically or manually starting the Office Communicator Client (or MS Lync client), this message is displayed by the Citrix Receiver (or ICA Client).
Solution
This issue was experienced with Citrix Receiver for Windows 3.3 and earlier.
This issue is resolved with the latest Receiver for Windows now available for download.
Additional Resources
Citrix Receiver Allow Webcam
If you only have domain joined clients, you can choose to automatically permit or deny this request through a registry adjustment. For more information about this, refer to CTX124921 - Citrix Online Plug-in 12.0 Ignores Webica.ini Settings.
Citrix Receiver Linux Webcam
Note: The registry can be configured for every client by completing the instructions available in CTX124921 - Citrix Online Plug-in 12.0 Ignores Webica.ini Settings.