Creating Fractions In Word 2011
Double-click Computer or, in Office 2016 programs, double-click This PC. Type a name for your template in the File name box. For a basic template, click the template item in the Save as type list. In Word for example, click Word Template. If your document contains macros, click Word Macro-Enabled Template. I’m on a constant search for ways to make math fun and a natural part of the day for my kiddos. Especially Maddy. Though she has made great strides in learning her basic facts (thanks to those uber cute mini-math fact cards ), she still needs a lot of work to get to the point where the basic addition, subtraction, multiplication, and division. Create the fraction you want to divide. We were dividing mixed numbers, but simple fractions will work well too. We used math rods to create the line between the numerator and the denominator. Create an operation dice or block with a division sign on one side and a multiplication sign on the other. Or, to save time, you can start with a form template. Go to File New from Template. In the left pane, expand Online Templates, and then select Forms. Double-click the form template that you want to use. Add content controls to the form. In the document, click where you want to add the control. Open Word 2007 and start a new blank document. Click 'Insert tab,' 'Shapes' and 'Lines,' and choose the double arrow line. Hold down the 'Shift' key (to keep the line straight), then click and drag to create a horizontal line on the page. A new Format panel will open at the top of the screen. Draw the Tick Marks.
Fractions In Word Mac
Fractions are used in all sorts of writing, from science and math papers to financial reports, and even recipes. But what is the best way to write numeric fractions in Microsoft Word if you want professional results?
In this post, we look at your options, which include:
- Typing fractions as regular text on a single line.
- Using pre-formatted fraction symbols.
- Creating a fraction using the fraction division slash symbol.
- Using the “Equation” tool to create a custom fraction.
We’ll look at how each of these approaches work below.
Typing Fractions on a Single Line
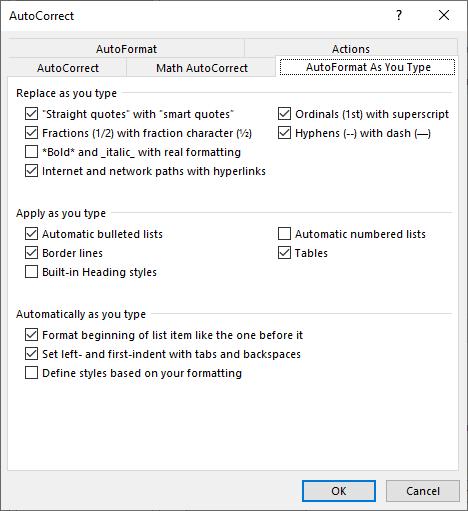

The simplest way to write fractions in Microsoft Word is to just use a forward slash between the numerator and denominator (i.e., the two numbers that make up a fraction):
Add 2/3 of a cup of buttermilk to the flour mixture.This will be fine in most cases, especially in less formal writing.
However, some style guides specify using fraction symbols, which tend to look more professional as well. So, what are your options if you want to use pre-formatted fraction symbols in Microsoft Word?
Autoformatting Common Fractions in Microsoft Word
Microsoft Word will automatically format certain fractions (i.e., ¼, ½, ¾) as symbols if you type them in as shown above. For instance, if you type “1/2” in d Microsoft Word document, as long as you have the default autoformatting turned on, it will automatically change to the ½ symbol.
You can turn this feature on or off via the proofing options. To do this:
- Go to File > Options > Proofing (or Word > Preferences in Word for Mac).
- Click AutoCorrect Options and select the AutoFormat As You Type tab (or Authoring and Proofing > AutoCorrect in Word for Mac).
- Check or uncheck the box for fractions under Replace as you type…
- Click OK to save your autocorrect settings.
If required, you can even customize autocorrect to use other fraction symbols. We’ll look at how to access these symbols next.
Find this useful?
Subscribe to our newsletter and get writing tips from our editors straight to your inbox.Accessing Other Fraction Symbols
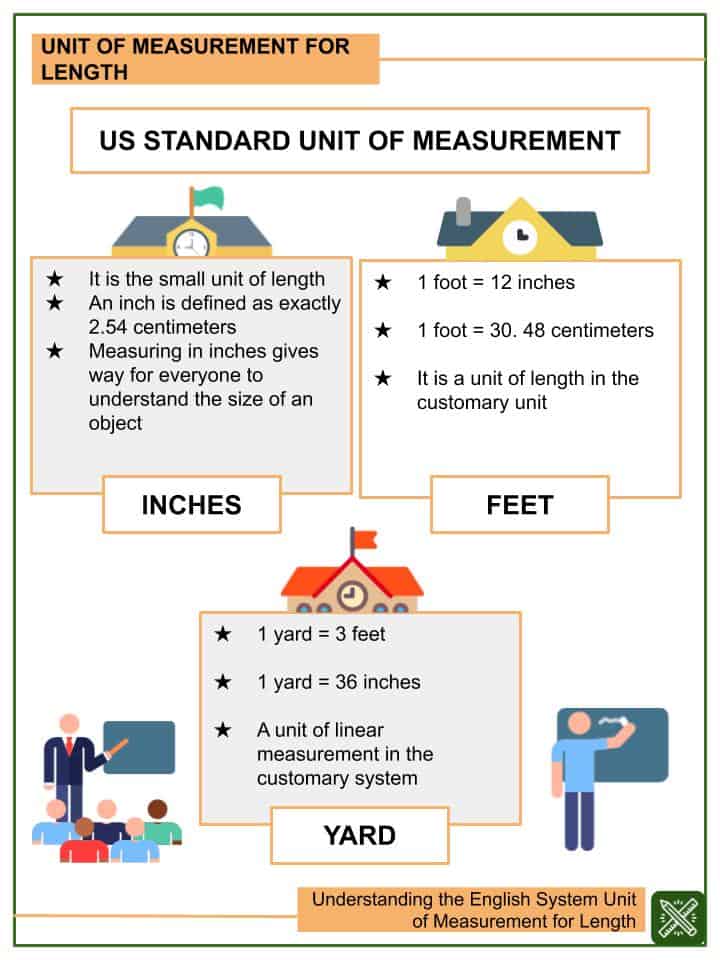
Microsoft Word for Windows also has pre-formatted symbols for other fractions (e.g., ⅓, ⅔, ⅛, ⅜, ⅝, ⅞). And to access these, you need to:
- Place your cursor where you want to insert the fraction.
- Go to Insert > Symbol > More Symbols.
- In the Subset menu, choose Number Forms.
- Select the fraction you want to use and click Insert.
The fraction symbol will then be inserted into the text in the place selected when you close the menu. In addition, the selected symbol will be added to the quick access menu under “Symbols.”
Mac users, meanwhile, can access pre-formatted symbols for other fractions by searching for “fraction” in the character viewer menu.
Using the Division Slash to Create Custom Fractions
One way to write custom fractions is to use the division slash ( ∕ ). This is a little different to a regular forward slash, and by formatting the numbers before and after the slash correctly, you end up with a fraction that looks more like the pre-formatted ones above (e.g., 5∕6, 8∕9).
To create a custom fraction like this:
Creating Fractions In Word 2011 Free
- Place the cursor where you want to insert a fraction.
- Type the numerator (i.e., the top number) in superscript (to turn on superscript, click the X2 button in the Home tab).
- Open the Symbols menu as described above.
- In the Subset menu, choose Number Forms (or Math Symbols in the character viewer on Mac).
- Select the division slash and click Insert to add it your document. Make sure that it is formatted as regular text (not superscript or subscript).
- Type the denominator (i.e., the bottom number) in subscript (to turn on subscript, click the X2 button in the Home tab).
This will give you a numerator∕denominator fraction in the place selected.
Using the Equation Tool to Add a Fraction
Finally, Microsoft Word also features an “Equation” tool, which includes an option to create a custom fraction. To use this:
- Go to Insert > Equation on the main ribbon.
- Click Equation and select Insert New Equation.
- On the Equation Tools tab, select Fraction and pick a fraction design.
- In the box that appears, add the numerator and denominator.
This is your best option if you’re using a fraction as part of an equation or presenting it separate from the main text in the document. However, equation fields don’t always fit well with surrounding text in other cases.
Creating Fractions In Word 2011 Online
Professional Proofreading Services
However you choose to write fractions in Microsoft Word, you need to make sure they are clear and consistent at all times! And to be extra sure of this, you may want to submit a document to our proofreading services.