Curved Text Is Ms Word
Text around a square object; Text curved around a circular object; From the Office-Watch.com archives there’s also Reverse, Mirror or Flip Text in Word – many different ways. Vertical text in Word. The secret to vertical text in Microsoft Word is the table. Each cell in a Word table has a text direction option that you can use to reorient. Microsoft Word uses the WordArt feature to curve text: Open a Word document and select Insert WordArt. You can also select the WordArt icon from the toolbar. It looks like a capital letter A.
Curved text is used when you design a flyer, newsletter, and logo in your Word document.
The Drawing Tools: Format tab will open up. Click on the Text Effect icon, depicted by a white letter A with a light-blue glow around it. Hover over the Transform option from the drop-down menu to expand it and see all of the available warp styles for your text. Click on a curve or bend that you like.
You can curve text in Word document using the following two methods -
Method 1: Curve text using WordArt
In Microsoft Word, you can use WordArt with the transform text effect option to create stylish and beautiful curved text in the Word document.
Follow the below easiest steps to curve, bend, and wrap text in Microsoft Word document -
Note: Using the below steps, you can curve text in Microsoft Word 2013, Word 2016, Word 2019, and Microsoft Office 365.

Step 1: Open the new or an existing Word document.
Step 2: Highlight or select the text that you want to curve.
Step 3: Go to the Insert tab on the Ribbon and click on the WordArt icon in the Text section.
Step 4: A list of WordArt will appear. Select the letter style (WordArt) that you want to apply to the text.
Note: Depending upon the Microsoft Word version, WordArt may appear different.
Step 5: Once WordArt is added in your text, a new menu Drawing tool is created automatically. Now, go to the Format tab on the Ribbon and click on the drop-down icon associated with the Text Efforts in the WordArt Styles section.
Note: Make sure the Format tab is selected.
Step 6: Click on the Transform option form the Text Effects drop-down menu. Select the curve that you want to apply in the selected text.
Note: In our case, we are going to select the Arch up curve.
The screenshot below shows that a curve is applied to the Word document.
Method 2: Curve text without using Word Art
Microsoft Word allows you to curve the text without using the WordArt.
Step 1: Open the Word document.
Step 2: Click on the Insert tab on the Ribbon. Click on the drop-down menu associated with the Text Box in the Text section.
Step 3: A Built-in dialog box will appear on the screen. Click on the Draw Text Box option.
Step 4: Draw a Text Box. Right-click on the text box, a list of options will appear. Click on the Format Shape option from the list.
Step 5: A Format Shape dialog box will appear on the screen with the selected Fill option at the left pane. Click on the No Fill radio button in the Fill section.
Step 6: Type text inside the Text box that you want to curve.
Step 7: Select the text. Go to the Format tab on the Ribbon and click on the Text Efforts drop-down icon. Select the Transform option from the drop-down list and select the curved text that you want to apply on the Word document.
Note 1: Make sure the Format tab is selected.
Note 2: In our case, we are going to use the Arch Down text curve.
The screenshot below shows that the curve is added to the text without using the WordArt option.
How to remove curved text
In Microsoft Word, you can remove the curve form the text without deleting the text.
There are the following steps to remove the curved text -
Step 1: Select or highlight the curved text that you want to remove.
Step 2: Click on the Text Efforts drop-down menu in the WordArt Style section.
Step 3: Select the Transform option from the Text Efforts drop-down menu. A list of options will appear on the screen in which click on the No Transform, as shown in the screenshot below.
Now, you can see that curve is removed form the text without deleting the text.
Posted July 12, 2019 by Sheraz Ali in Microsoft Word
Sometimes, linear text doesn’t get the trick done in Microsoft Word. In that situation, you can curve your words, and give them a nice angular bend. This is accomplished through the WordArt feature in Microsoft Word, and it’s pretty easy to wrap your head around. Keep in mind though that bending text is different from giving it a 3-d transformation in Word. Make sure you don’t mix the two up.
Note: Although this tutorial focuses on the process to arch text in word, you can also use it to arch your text in powerpoint.
Step by Step: Arching Your Text in MS Word
1. Open your MS Word document.
Curved Text Is Ms Word Free
2. Write down your text and move the cursor around it.
3. Tap the Insert tab (at the top).
4. Locate and select the arrow underneath WordArt.
5. From the drop-down menu, select your preferred text style.
6. Now, open the format tab (top right).
7. Navigate to the WordArt Styles section and click text effects, represented by a blue and white Capital A.
8. From the drop-down menu, select Transform.
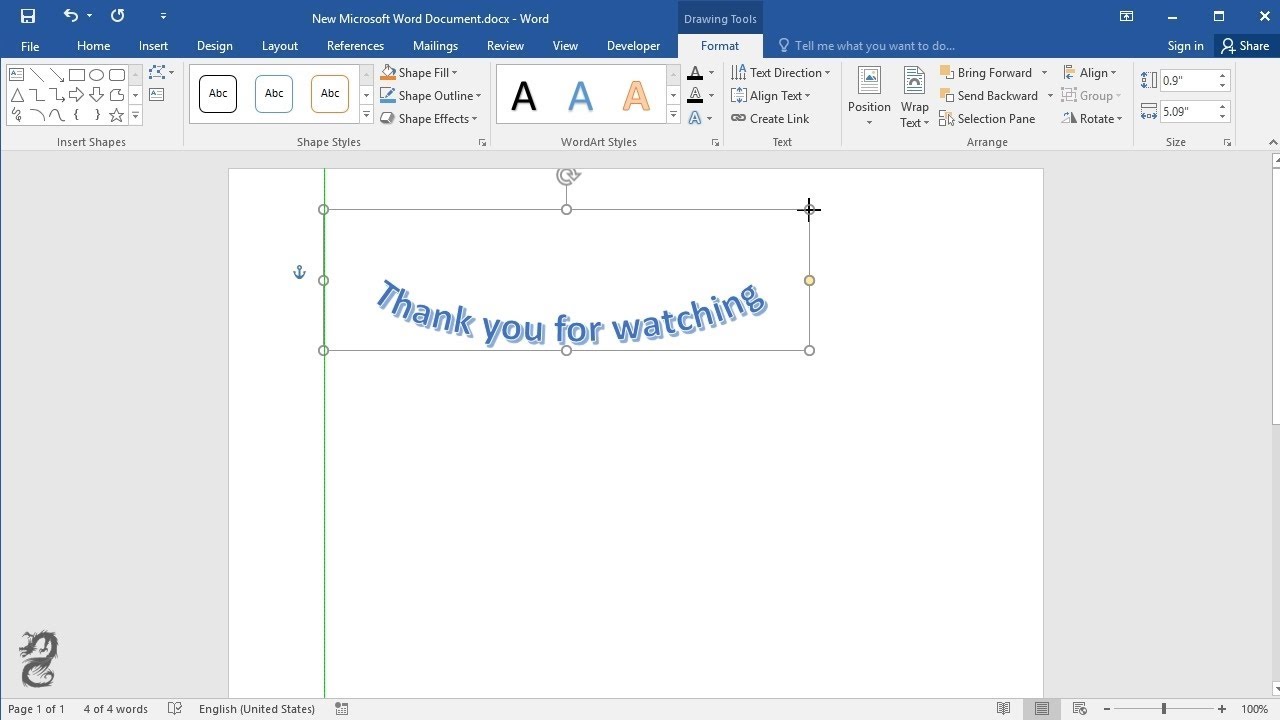
9. Finally, select the curved option to give your text a wicked bend.
you can also change the text’s size or curvature by squeezing the ends (dots) of your curved text, as shown below.
Note: You will notice that the curved options are found in the “Follow Path” section of the Transform submenu. Here, you can choose the circular orientation to bend your words in a circular formation or some other orientations of your choice.
How to Unbend Your Text in Word
If you receive a word document that already has arched text, and you want to give it a more linear formation, here’s what you have to do.
1. Select the arched text.
2. Go to the Format Tab.
3. navigate to text Effects.
Curved Text In Ms Word
4. Select Transform from the drop-down menu.
5. Further, select the none option from the submenu.
Note: You cannot arch your text in Microsoft Word versions older than 2013. Please update your Microsoft office package if you wish to avail the newer WordArt features.
Where does Curving Text Come in Handy?
We all know that complicated software like Adobe Photoshop Express isn’t everyone’s cup of tea. That’s where Microsoft Word, which is popular for its ease of use, can save the day.
Did you know that you can design stunning brochures and flyers in MS word? Yes! It’s a great way to advertise your business and compel your clientele to do business with you.
In these offline promotional materials, curved text can bring a new dimension, a creative flair. So, if you’re thinking of designing a brochure or a flyer, or whatever – try Word and it’s WordArt features. I’m sure you will find a lot of opportunities to add creative spice and magic.
How To Have Curved Text In Word
About Sheraz Ali
View more articles by Sheraz Ali
The Conversation
How To Write Curved Text In Ms Word
Follow the reactions below and share your own thoughts.