Davinci Resolve 12.5
- Davinci Resolve 12.5 Free Download 64 Bit
- Davinci Resolve 12.5 Free Download For Mac
- Davinci Resolve 16
- Davinci Resolve 12.5 System Requirements
Aug 03, 2021 Re: Best Budget Video Card for Davinci Resolve 12.5? Wed Nov 01, 2017 11:58 pm After about a month of working with 4k videos, upgrading ram and doing everything I could to 'tweak' performance to work with 4K it is a fail. The first version of Resolve for standard editions of Linux (version 12.5.5) was made available in 2017. This was also the first version in which a free Resolve version for Linux became available. Previous versions had required a custom build of Linux, use of the DaVinci Resolve Advanced hardware control panel, and a dedicated license dongle. DaVinci Resolve is divided into 'pages,' each of which gives you a dedicated workspace and tools for a specific task. Editing is done on the cut and edit pages, visual effects and motion graphics on the Fusion page, color correction on the color page, audio on the Fairlight page, and media organization and output on the media and deliver pages. Davinci Resolve 12.5 FREE DOWNLOAD LITE VERSION. Blackmagic Design's DaVinci Resolve is a high-end color correction suite replete with an elaborate control surface designed for professional colorists.
In this tutorial, I will show you how to get started with Blackmagic DaVinci Resolve 12.5 and basic video editing techniques.
► Register to our FREE DaVinci Resolve Course and get all the video files we used in this tutorial.
► Want to be DaVinci Pro? Get our Full DaVinci Resolve Course for a special price: (Special Discount)
00:04 Download & Install DaVinci Resolve 12.5
Learn how to Download (for free) and install the latest version of DaVinci Resolve.
01:56 Create a new project
Learn how to create a new project in DaVinci Resolve.
05:10 Media, Edit, Color and Deliver tabs
Let’s do a quick overview of DaVinci Resolve interface and learn what tools you can find in each tab (Media, Edit, Color, and Deliver)
7:42 How To Import Video Into DaVinci
Learn How To Import Video into DaVinci Resolve.
10:08 Using Metadata
Learn How To use Metadata to manage your video files in a better way using DaVinci Resolve.
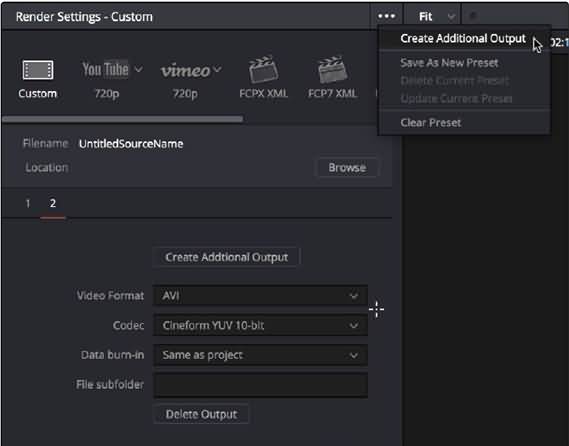
14:21 How To Use Bins
You can use Bins to arrange your videos in DaVinci Resolve.
18:04 How To Use Smart Bins
Learn how to arrange your videos in a smart way using DaVinci Resolve Smart Bins.
21:36 Basic Editing Tools
I want to show you some Basic Editing Tools (Import, Trim, Move, In and Out points, Building the Video Sequence) in DaVinci Resolve.
26:52 Advanced Editing Tools
How to use Advanced Editing Tools (Insert, Overwrite, Append, Place on Top, Ripple Overwrite, Replace) in DaVinci Resolve.
30:48 How to add Titles & Transitions
After we edit our video, let’s add some Titles and Transitions.
Davinci Resolve 12.5 Free Download 64 Bit
37:15 Basic Color Grading
Now it’s the time to give some color to our video, let’s learn some very basic color grading techniques
42:27 Export your project
DaVinci Resolve allow you to export to different sizes and formats and you have also premade presets you can use to export your projects to YouTube, Vimeo, etc
If you want to be DaVinci Pro? Get our Full DaVinci Resolve Course for a Limited Time Discount!
Davinci Resolve 12.5 Free Download For Mac
Learn how to Color Grade in the most advanced software for Color Grading – DaVinci Resolve
- First, you have to understand the difference between Clip color grading mode, and Timeline color grading mode.
- When you color grade in Clip mode you simply color grading only one clip that is selected.
- When you are grading on timeline mode you are color grading the whole timeline at once, and if you did a color grade to a specific clip and then you also did a timeline grading, it will simply apply above the grade you did on the clip, it acts as layers.
- To do the basic correction you need to choose Timeline mode, and then create a new serial Node, by clicking Alt + S (For Mac) or just by using the menu, “Node” -> “Add new serial node”.
- Then you have to click on the Color Wheels tab which is located at the left area of the screen.
- Then you simply click on the “A” button at the bottom left, and it will simply to an automatic correction to all the clips in the timeline. Again this is very basic correction, and you might have to go through the clips and see if you like the result, but I think it does a fair job for non proffessional use.
Davinci Resolve 16
If you want to learn more about DaVinci Resolve, you can try our FREE DaVinci Resolve Course
Davinci Resolve 12.5 System Requirements
And if you want to be DaVinci Pro? Get our Full DaVinci Resolve Course for a Limited Time Discount!