Microsoft Word Recover Document
- Select Microsoft Word and then click 'Force Quit.' Then, re-open Microsoft Word. On the left side of the screen, you'll see a tab called 'Document Recovery' - look for your missing document in.
- Restore a previous version of a file stored in OneDrive - Office Support (microsoft.com) 2. If the file wasn’t saved in OneDrive, please kindly try the suggestions in the following article: How to recover a lost, unsaved, or corrupted Word document - Office Microsoft Docs. If you need further help, feel free to contact me. Best Regards, May.
Microsoft Word is an amazing office program widely used in study and work. To be more specific, it is indispensable to contents writing. Writing itself takes time and effort, and when accidents happen, such as you accidentally closed Word without saving it, you may get into panic. In the event that all your writing just vanish without trace, then you'll have to start over again, which is a nightmare of course.
Fortunately, there is something we can do to save the situation. In this article, we'll show how you can recover accidentally closed Word document without going through the stress of re-writing. Do take your time to read through.
Open Microsoft Word. You'll find it in the Windows Start menu. If Word crashed before you could save your document, you may see a panel called 'Document Recover' in the left side menu upon opening the app. If this panel opens, click your unsaved file in the panel to open it, and then go to File Save As to save it now.
1. Use Recover Unsaved Documents Option
2. Use AutoRecover Feature
1. Recover Deleted Word Document From the Recycle Bin
2. Recover Permanently Deleted Word Document With AnyRecover (Windows 11 Supported)
1. Adjust the AutoRecover Settings
2. Turn On Real-Time AutoSave
Part 1. How to Recover Files After Accidentally Closed Word Without Saving on Windows 11
Losing Word document as a result of accidental close up of the software can be frustrating. Should you not have a way around it, you will have to start all over again and you'd end up writing the same content twice. The wasted effort and time aren't easy to chew. Therefore, to save your strength, follow the necessary steps below.
1. Use Recover Unsaved Documents Option
There are ways to recover Word documents and 'Recovering Unsaved Documents' is one of them. It can help restore your lost documents in no time. All you need do is follow the steps to be listed below.
Step 1: Open your Word and create a new blank document.
Step 2: Then navigate to 'File' menu.
Step 3: Tap 'Info'. In the 'Manage Documents' section, select 'Recover Unsaved Documents'.
Step 4: Click on the document you need to recover and then click 'Open'.
2. Use AutoRecover Feature
If the unsaved files folder is empty, you can turn to the AutoRecover feature to restore Word document closed without saving. The steps are very simple and can be done within seconds.
Step 1: Launch your Word and create a new blank document.
Step 2: Locate on the 'File' menu and click on 'Options'.
Step 3: Then click 'Save', find 'AutoRecover file location' path under 'Save documents' option. Right click on it and then select 'Copy'.
Step 4: Press Windows key + E on the keyboard to open File Explorer. Paste the path in the address bar then press the Enter key.
Step 5: Find the '.asd' file you want to recover and choose the proper app to open it.
Part 2. How to Recover Deleted Word Document on Windows 11
1. Recover Deleted Word Document From the Recycle Bin
Mistaken deletion of Word files can be annoyingly dispiriting especially when the document is too valuable to lose. Don't give up, though, first check if you can recover the content via Recycle Bin.
Step 1: Double-click the Recycle Bin on your PC.
Step 2: Of all deleted files, find the Word document you deleted before.
Step 3: Next, drag it back to the initial folder or desktop to recover it.
2. Recover Permanently Deleted Word Document With AnyRecover (Windows 11 Supported)
What if you cannot find your deleted Word document in Recycle Bin or you have accidentally empty the Recycle Bin? Is there any way to recover permanently deleted Word document?
Yes, of course. Another unique tool to help recover permanently deleted Word document is AnyRecover. It is a highly-professional data recovery program that is capable of addressing almost any data loss issues in any scenario: emptied trash, partition error, system crash, formatted device, virus attack, etc.
Key features of AnyRecover
- Support over 1000 types of file: videos, audios, pictures, emails, etc.
- Recover data from any storage device: hard drives, USB flash drives, SD cards, SSDs, cameras, etc.
- Fast scanning and recovering speed; simple operating steps.
- Guarantee a 98% high success rate and 100% security.
- Fully compatible with all versions of Windows and Mac systems.
- Frial trial available: recover 8 files for free without size limitation.
Steps to recover deleted Word document with AnyRecover:
Step 1. Download and install AnyRecover on your PC. Launch the software, select 'Recycle Bin' as the location to recover data and click the 'Start' button.
Step 2. The program will perform an all-round scan on your emptied Recycle Bin. You can pause, resume or stop the process anytime you want.
Step 3. When the process finishes, all your deleted Word documents will be listed. You can then preview and recover the document by clicking on the 'Recover'button.
Part 3. How to Avoid Losing Word Ducuments
1. Adjust the AutoRecover Settings
Microsoft Office already has a default AutoRecover function set to 10-minute interval. This is to ensure that all the changes made will be saved automatically, and the interval can be down-set to like 1 minute to avoid losing too many contents if you mistakenly close the tab.
Launch Word and tap on the 'File' Menu.
Click on 'Options' and then click on 'Save'.
At the 'Save documents' section, modify the 'AutoRecover information' form every 10 minutes to 1 minute.
Then click 'OK' to save the change.
2. Turn On Real-Time AutoSave
AutoSave is enabled by default when a file is stored on OneDrive. It is a different feature from AutoRecover and automatically saves the changes made to the file every few seconds as you work. In this way, you don't have to worry about losing important content when you fail to save it manually during the working process.
Launch Word and tap on the 'File' Menu.
Then switch on the AutoSave icon at the top-left corner. Your document will be automatically saved immediately upon changes.
Hopefully, you'll never find yourself in a position that you accidentally closed Word without saving. If you do, do not panic, the steps listed above will come in handy. Even if you have permanenly deleted your Word document - for example, emptied then Recycle Bin, AnyRecover will get your lost files back without any hassle.
By Alva Doris , to Document Recovery
Updated: Jul 20, 2021
 Please enable JavaScript to view the comments powered by Disqus.
Please enable JavaScript to view the comments powered by Disqus.- How to Recover Accidentally Closed Word File Without Saving
Summary
If your Word document files disappeared when you work, accidentally lost or deleted due to Microsoft Word crash, Apeaksoft Data Recovery provides the most efficient way for you to retrieve Word documents with ease.
Free DownloadFree DownloadJust imagine that you have a report in Office Word for hours, which you closed it without saving the file.
How to recover the Word document? It cannot be imagined that you have to do the work again.
Most people feel panic and then spend a whole night to recreate a document when they forgot to save the document or overwrote other file.
Actually, you do not need to do that.
In this tutorial, we are going to talk about 4 ways to recover Word documents that are not saved, corrupted or overwritten, etc.
Way 1: Can you recover previous version of word document
Though it cannot ensure success, this method is worth to try when you accidentally saved over a word document from a previous version backup.
Previous versions are either copies of files and folders created by Windows Backup or copies of files and folders that Windows automatically saves as part of a restore point. Surely, the precondition is that you have enabled the auto backup on your computer system.
Check the following steps to see if you have a previous backup of Word for restoring.
Step 1: Right-click on the document that you want to recover and choose 'Properties' on the menu bar.
Step 2: Go to the 'Previous Versions' tab on the Properties dialog. Then old versions of this document will show up if there is one. And you can go to the location and restore it.
Microsoft Word Recover Document
Way 2. Recover Word document via OneDrive backup
Now, Office allows users to sign in OneDrive account in Word and sync documents to cloud. It is also an option to restore previous version of word document.
Step 1: Visit OneDrive website and sign in your account, find the document you want to restore, right-click on it and select 'Version history'.
Step 2: Then the document will open in a viewer. You can select proper old version and click on 'Restore' to get it back.
If you use work or school account with Office 365 business, you can find 'Version history' option in the 'Details Pane'.
Way 3. Recover Word document from Temp file
Even if you do not have a OneDrive account, it is possible to recover previous version of word document with temp files.
Step 1: Go to the Temp Folder on your computer.
Windows 10/8: C:UsersAppDataLocalMicrosoftOfficeUnsavedFiles
Windows 7: C:UsersnameAppDataRoamingMicrosoftWord
Step 2: Look at the file that has the similar title with your document but ended with .tmp. Copy and paste it to another folder, right-click on the temp file, select 'Rename' and change the extension to .DOC or .DOCX. Now, you can open it normally.
In this way, you can also restore an unsaved Excel file on your computer from Temp files..
If you cannot see the file extension, locate to 'View' tab on top of Explorer and check the box of 'File name extensions'.
Way 4. Best way to recover Word document
The above ways let you recover Word document in a certain situations. If you cannot meet the above needs, you will get no opportunity to recover Word. For breaking those limits, we suggest Apeaksoft Data Recovery. It is the professional Word documents recovery software for Windows and Mac users. Moreover, it is highly compatible with all Word version like 2003, 2007, 2010, 2013, 2016, etc.
4,000,000+ Downloads
Recover Word document from internal and external hard drive on PC/Mac.
Recover Word in .doc, .docx, .dot, .dotm, .docm, .dotx, etc.
Recover Word document unsaved, corrupted, deleted, formatted, etc.
Deep scan and quick scan to help you restore data efficiently.
Step 1: Scan entire hard drive to look for documents
Download Data Recovery and install it on your computer. Launch the best document recovery software when you found important document is overwritten or not saved.
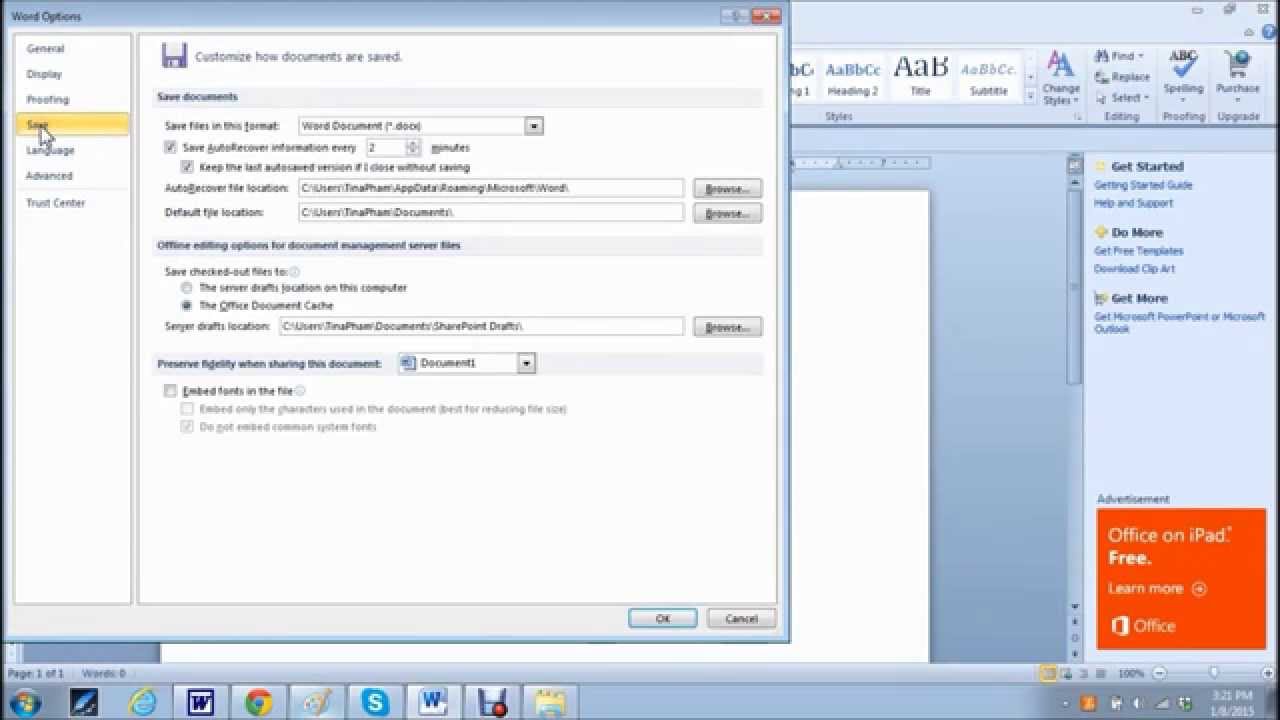
Firstly, check the box of “Document” under the data type section. Then head to the location section and select where the document stays originally. If you want to recover unsaved Word document, select Local Disk C:. Once click on the “Scan” button, Data Recovery will work automatically.
If your document is stored on an external hard drive, plug it into your computer and select the hard drive in 'Removable Devices' area.
Step 2: Preview before document recovery.
The result window will show up after standard scanning, and all recoverable documents will be organized by formats. Go to the 'Document' tab from left hand bar, you will see several folders titled DOC, DOT, DOCX, etc. Open each folder supported by Word and search for the document that you want to get back.
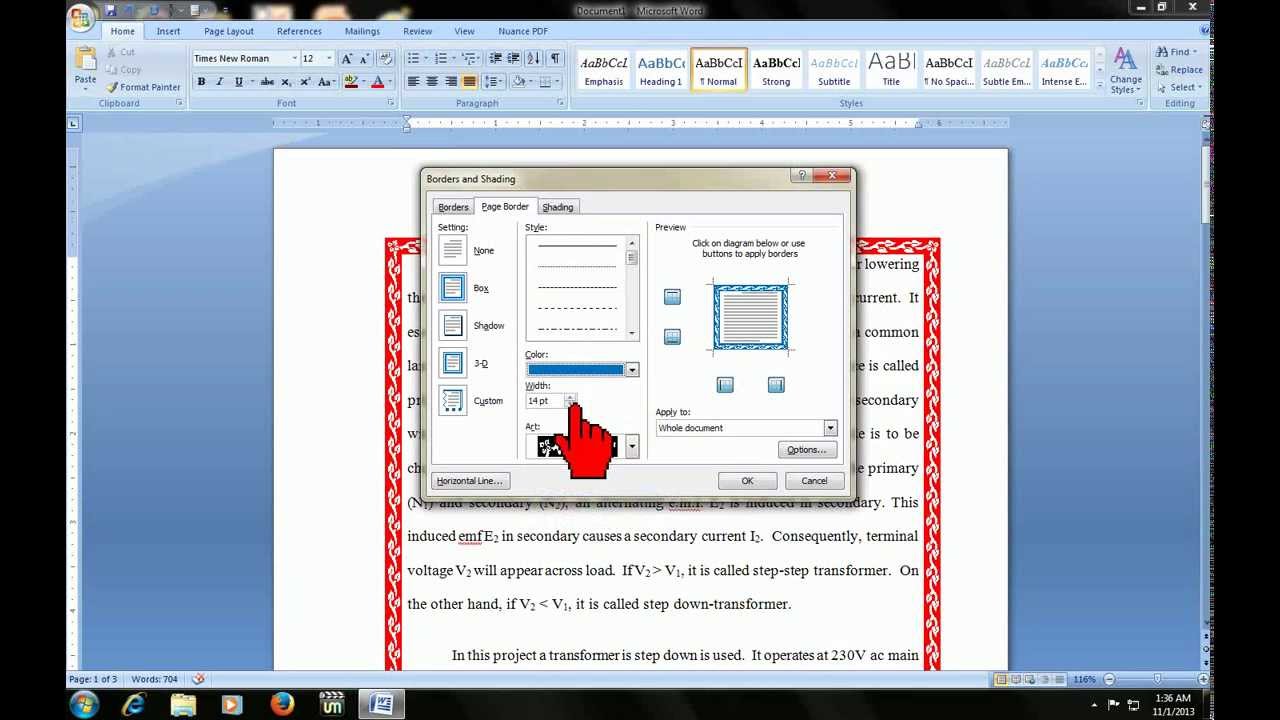
If there are too many documents, enter key words related to the desired document into the top search bar and hit Filter button to find it quickly. If the standard scanning does not contain your desired document, click on the “Deep Scan” button to check the hard disk deeply and find more data.
Moreover, from the scan result, you will find other document files like Excel, PowerPoint, TXT, etc.
Learn here to get PowerPoint Recovery here.

Step 3: Recover overwritten Word document in one click
Select all Word documents to recover or the whole folder, and click on the 'Recover' button at bottom right corner to initiate recovering overwritten Word document. Wait for the process to finish, and then you can open and edit your document as usual.
Do not miss this video tutorial to start a quick Word document recovery here:
FAQs of Recovering Word Document
1. Can I find the lost Word document in Recycle Bin?
The word files we deleted will move to Recycle Bin immediately. You can find and recover a deleted document easily if you don’t use “Shift+Del” for a permanently delete.
2. Is there a way to recover an unsaved Word document?
Using Word’s Recover Unsaved Documents Feature Start Word. Go to the File tab and select Manage Document. Select the Manage Document button. Choose Recover Unsaved Documents from the drop-down list. Select the Word document you want to recover, then select Open.
Microsoft Word Document Recovery Error
3. How do I find a Word document that has been accidently deleted?
Microsoft Word Crashed Recover Document
Open the Recycle Bin to have a check. Search for your file by document name, file type, or date deleted. If you find your missing file, note the Original Location. When you recover deleted Word documents, they automatically are restored to that location. Restore the deleted document and either find it in its original location or click Quick Access to find it in the Recent Files list.
Microsoft Word Recover Document
Conclusion
Based on the introduction above, you might understand how to recover Word document. Microsoft offers several ways to back up and recover your document when something unfortunate happens. Moreover, the professional document recovery tool, Apeaksoft Data Recovery, is an all-in-one solution to get back your Word documents in various situations.