Windows Answer File Windows 10
A custom sysprep answer file is a file that stores various customization settings such as computer name, licensing information, and workgroup or domain settings. You can supply a custom sysprep answer file as an alternative to specifying many of the settings in the Guest Customization wizard.
Microsoft Community. Ask the Microsoft Community. We're here to help! Post questions, follow discussions, share your knowledge. Learn how to get started. Choose where you want to search below. Search Search the Community. Search the community and support articles. Mar 31, 2021 Hi, With Windows System Image Manager i created an Answer file added the Windows-Foundation-Package10.0.17763.1 with Client-DeviceLockdown features all set to Enabled. With the following components added to the specialize phase.
Windows Server 2003 and Windows XP use a text file called sysprep.inf. Windows Server 2008, Windows Vista, and Windows 7 use an XML file called sysprep.xml. You can create these files using a text editor, or use the Microsoft Setup Manager utility to generate them. For more information about how to create a custom sysprep answer file, see the documentation for the relevant operating system.
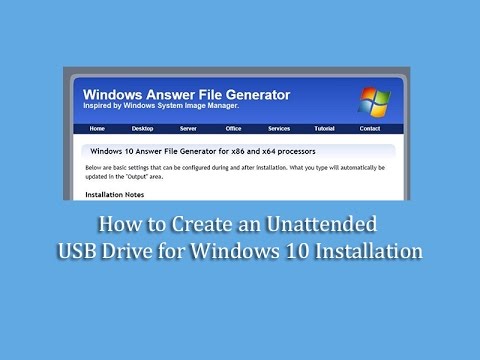
You can prevent Windows from assigning new virtual machines or templates with the same Security IDs (SIDs) as the original virtual machine. Duplicate SIDs do not cause problems when the computers are part of a domain and only domain user accounts are used. However, if the computers are part of a Workgroup or local user accounts are used, duplicate SIDs can compromise file access controls. For more information, see the documentation for your Microsoft Windows operating system.
Answer File Windows 10 Upgrade
Ensure that all requirements for customization are met. See Guest Operating System Customization Requirements.
Procedure
- Select Menu > Policies and Profiles, and under Policies and Profiles, click VM Customization Specifications.
- Click the Create a new specification icon. The New VM Guest Customization Specification wizard opens.
- On the Name and target OS page, enter a name and description for the customization specification and select Windows as a target guest OS.
- (Optional) Select the Generate a new security identity (SID) option. A Windows Security ID (SID) is used in some Windows operating systems to uniquely identify systems and users. If you do not select this option, the new virtual machine has the same SID as the virtual machine or template from which it was cloned or deployed.
Duplicate SIDs do not cause problems when the computers are part of a domain and only domain user accounts are used. However, if the computers are part of a Workgroup or local user accounts are used, duplicate SIDs can compromise file access controls. For more information, see the documentation for your Microsoft Windows operating system.
- Select Use Custom Sysprep Answer File and click Next.
- On the Custom sysprep file, select the option to import or create a sysprep answer file and click Next. Option
Description Import a Sysprep answer file Click Browse and browse to the file. Create a Sysprep answer file Type the contents of the file in the text box. - On the Network page, select the type of network settings to apply to the guest operating system and click Next.
- Select Use standard network settings so that vCenter Server configures all network interfaces from a DHCP server by using the default settings.
- Select Manually select custom settings and configure each network interface yourself.
- Select a network adapter from the list or add a new one.
- For the selected NIC, click the vertical ellipsis icon and select Edit.
The Edit Network dialog box opens.
- Click the IPv4 tab to configure the virtual machine to use IPv4 network.
You can configure all the settings at that stage or you can select the Prompt the user for an IPv4 address when the specification is used option. In that case, vCenter Server prompts for an IP address when you select to apply that customization specification during cloning or deployment. With that option, you can also configure the gateways during cloning or deployment.
- Click the IPv6 tab to configure the virtual machine to use IPv6 network.
You can configure all the settings at that stage or you can select the Prompt the user for an address when the specification is used option. In that case, vCenter Server prompts for an IP address when you select to apply that customization specification during cloning or deployment. With that option, you can also configure the gateways during cloning or deployment.
- Click the DNS tab to specify DNS server details.
- Click WINS to specify primary and secondary WINS server information.
- Click OK to close the Edit Network dialog box.
- On the Ready to complete page, review the details and click Finish to save your changes.

Windows Answer File Windows 10 Download
The customization specification that you created is listed in the Customization Specification Manager. You can use the specification to customize virtual machine guest operating systems.