Best Size To Resize Photos For Tile Desktop Background
Learn How to Resize Images in Windows 10 without compromising the quality of images. You can use many free software to quickly rescale images in Windows 10, 8, 7, or Vista. In this post, I will list out the 7 best free photo resizing tools for everyone’s need. Tile - Tiling an image uses a smaller image and duplicates it across the desktop instead of centering or stretching it to fit the screen. Stretch - Stretches a single image across the whole screen. The smaller the image size, the more distortion you notice when stretching an image.
Perfect Quality
The best online image resizer to resize your images at the highest quality.
Lightning Fast
This cloud-hosted, highly scalable tool can resize your images within seconds!
Easy to Use
Simply upload your image and enter a target size. It's as easy as that!
Works Anywhere
ImageResizer.com is browser-based (no software to install). It works on any platform (Windows, Linux, Mac).
Privacy Guaranteed
Your images are uploaded via a secure 256-bit encrypted SSL connection and deleted automatically within 6 hours.
It's Free
Since 2012 we have resized millions of images for free! There is no software to install, registrations, or watermarks.
How to resize an image?
- 1. Click on the 'Select Image' button to select an image.
- 2. Enter a new target size for your image.
- 3. Click the 'Resize Image Now' button to resize the image.

There are a lot of ways to customize your Windows desktop. One of the most popular is changing the background or wallpaper. The following sections shows you how to do so in the various versions of Windows. To proceed, select your version from the list below and follow the instructions.
Windows 10
- Press the Windows key, type Settings, and then press Enter.
- In the Settings window, click the Personalization option.
- On the left side of the window, click the Background option.
- In the Background window, in the Background section, click the button.
- From here, you may choose to use a picture, color, or slideshow as your background.
- You may choose a color or, if you want a picture or slideshow as your background click the button and navigate to the image(s) location.
- If you went with an image, you may customize where and how the picture sits in the Choose a fit section.
- When you're finished with your selections, click the close button in the upper-right corner of the window.
The Fill option increases or decrease the width of the picture to fit the width of the computer screen. The Fit increases or decrease the height of the picture to fit the height of the computer screen. The Stretch option makes the picture fit the entire computer screen, which may result in the picture being distorted.
Windows Vista, 7, and 8
- Right-click any open part of the desktop screen.
- Click Personalize.
- Click Desktop Background.
- Click Browse.
- Find the location of the picture you want to use and click OK.
- Put a check mark in the picture you want to set as the Windows background.
- Choose from Center, Tile, Fit, Fill, or Stretch for the Picture position option, to select how the picture is displayed as the background on the desktop.
The Fill option increases or decrease the width of the picture to fit the width of the computer screen. The Fit increases or decrease the height of the picture to fit the height of the computer screen. The Stretch option makes the picture fit the entire computer screen, which may result in the picture being distorted.
Best Size To Resize Photos For Tile Desktop Background Free
- To do a picture slideshow on your desktop, either choose Select all, or hold down Ctrl and choose each picture you want to use. Also, you need to choose how often the picture changes. The time range can be anywhere from 10 seconds to 1 day.
- Click Save changes to set your selected picture(s) as the new Windows desktop background.
If you have Windows 7 Home Basic or Windows 8 Basic on your computer, the 'Personalize' option may be greyed out or not available at all. To change the desktop background, click the Start menu button and type change desktop background in the Search box. In the returned search results, click the 'Change desktop background' option. You can then use the steps above, starting with step 3, to change the Windows background.
Windows XP and earlier versions
- Open the Control Panel.
- Open Display Properties in the Control Panel.
- Windows 95/98/ME/NT/2000 users click the Backgroundtab. Windows XP users click the Desktop tab.
- After selecting a new background picture, click OK to save the changes.
Originally, Microsoft Windows has a list of default Windows backgrounds. To change the background to a different picture (e.g., your dog or family), click the browse button and browse to the directory of the picture.
Note
Windows 95 users can only set BMP images as their desktop background. If you have a different format of image, you need to convert it to a .BMP image before it can be the background. All other Windows users should be able to set a .BMP, .JPG, or .GIF image as their background.
Why do I have no background image?
In the listing of the available backgrounds, the first choice is None. Selecting this option disables any background image on your computer desktop. However, it is important to note that when you change the background to None, your background will be a solid color instead.
Windows XP users can change this color from the same window where they change their desktop. All other users need to change the color of their desktop through the Appearancetab.
How do I make a small image tiled or not tiled across the background?
In the desktop or background properties window, a user can customize the layout of their image by selecting Center, Tile, or Stretch. Below is a brief explanation of each of these settings.
- Center - Centers the image in the middle of the desktop. Centering enables the user to only have one image set as their background instead of having it tiled. If the image is smaller than your computer resolution, then you may have a solid color border around it.
- Tile - Tiling an image uses a smaller image and duplicates it across the desktop instead of centering or stretching it to fit the screen.
- Stretch - Stretches a single image across the whole screen. The smaller the image size, the more distortion you notice when stretching an image. An image that is smaller than your monitor's resolution result in pixelation of that image.
Why am I unable to see my background?
Your desktop background might not display if the image file was deleted or if active desktop is enabled on the computer.
- Verify the image used as the background is still available on the computer and can be viewed.
- Disable Active Desktop.
Best Size To Resize Photos For Tile Desktop Background Photoshop
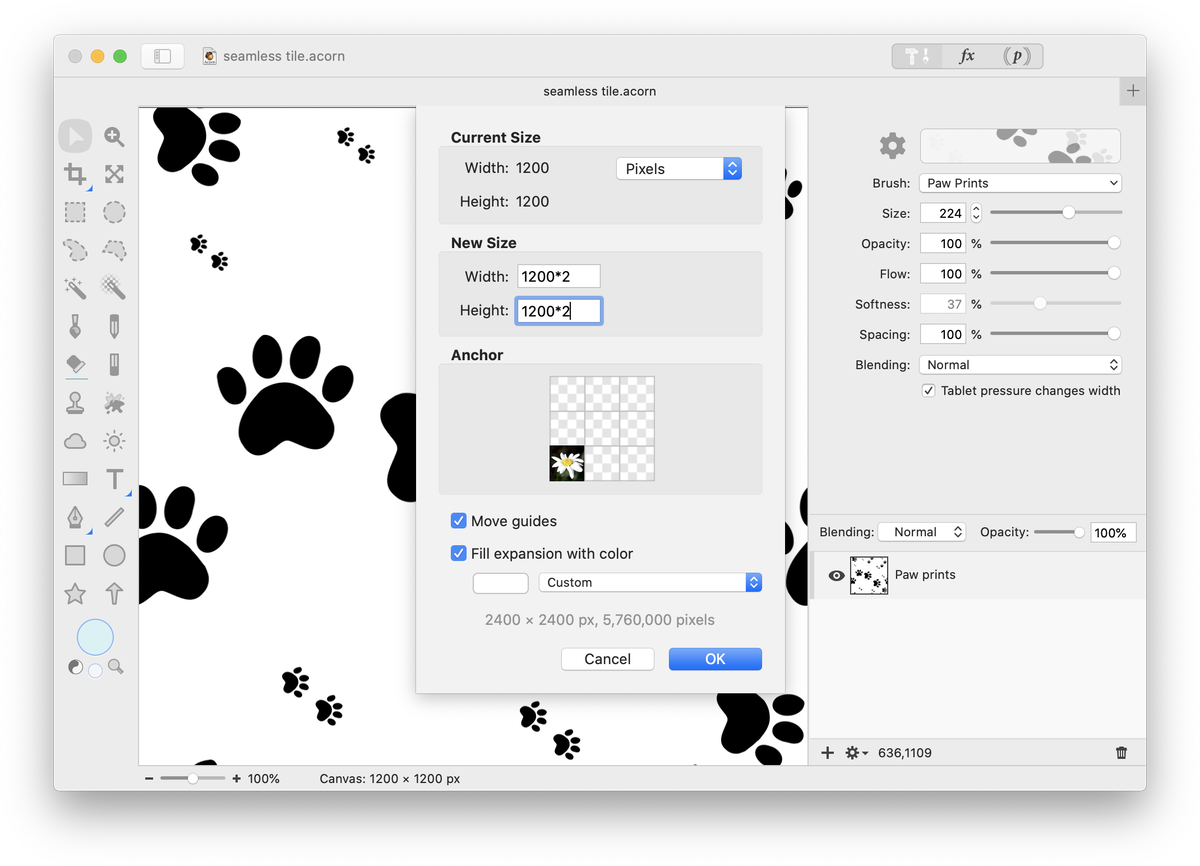
Additional information
Best Size To Resize Photos For Tile Desktop Background Image
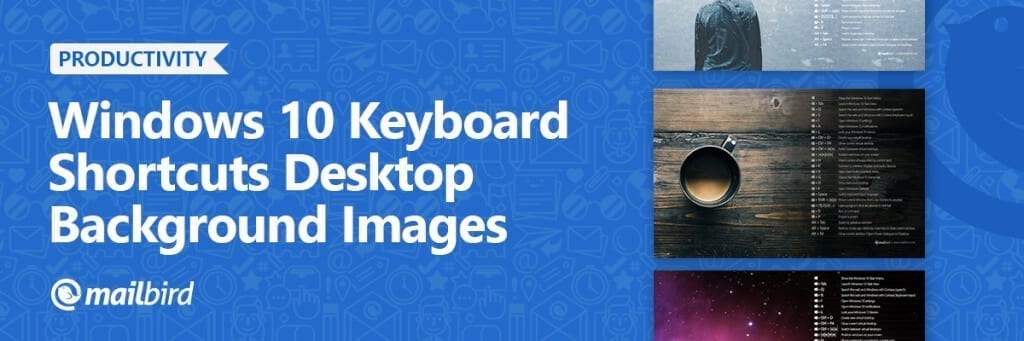
Best Size To Resize Photos For Tile Desktop Background Images
- See the background and wallpaper definitions for further information and related links.