Citrix Receiver 10.9 5
Citrix Receiver not Launching in Windows 10. Citrix Receiver for Windows 10 has a list of arguably smart features, however there are several issues that constantly pop-up and prevent Citrix Receiver from launching in Windows 10. For instance, launching Citrix with the regular domain user account fails to launch the desktops and applications. How to enable the Citrix Receiver/ICA Client Add-on? How to use the Receiver Cleanup Utility to uninstall the Receiver? What to do when clicking Applications or Desktops do not launch using Safari in MAC OS x? What to do when Keyboard input Fails in Citrix Session from Receiver for MAC with OSX 10.9.5?
System from the list and manually install Citrix Receiver to your computer. I’m being asked to open, run or save a launch.ica file. If you already have the Citrix receiver installed, find the launch.ica file, right click on it and select “Open file with” or “Always open file with” and locate the Citrix Receiver application. 'Connection Interrupted - Citrix Receiver will try to reconnect for 5 minutes' 'Click Citrix Receiver menu for more options' so the connection never loads for him. He is a laptop user, using win 8.1 and citrix 4.4.1000 It used to work fine for him, but now its acting up.
Note: The Casamba preferred browser is Internet Explorer.
Download Links
You must be logged on with local administrative rights to complete the Citrix Receiver and Screwdrivers install. In addition, it is strongly recommended to turn off UAC (referenced below) and anti-virus prior to this install.
Please make sure UAC is set to 'Never Notify' by opening the Control Panel. Click the User Accounts icon, and click the 'Change User Account Control Settings' link and slide the bar down to 'Never Notify' as shown below during the install. A reboot will be required after this change.
OnDemand ClientPack Download Instructions
1. Create a new folder on your local C: drive and name it CasambaCitrix.
2. Download and save 'citrixondemandclientPack.zip'
3. Unzip the contents by right-clicking the citrixondemandClientPack.zip file and select 'Extract All'. The citrixOnDemandClientPack zip file will contain the following three files:
• CitrixReceiver44.exe
• 32bit ScrewDrivers Client v4.8.03.msi
• 64bit ScrewDrivers Client v4.8.03.msi
4. Once unzipped, proceed by following the instructions below.
Citrix Receiver for Windows 4.4 Installation Instructions
1. Right-click the CitrixReceiver44.exe file, that was unzipped in the previous step, and select 'Run as Administrator”.
2. Acknowledge any security messages and click install on Citrix Receiver Welcome window as shown below.
3. Click Start
4. Check the box to accept the license agreement and select Next.
5. Uncheck 'Enable single sign-on” and click Next.
6. Select 'No, Thanks.' and click Install. The installation will begin.
7. Click Finish
Note: You may notice the Citrix Receiver icon in the system tray (black circle with white curved lines) as shown in the below screenshot. You may have to click the 'up arrow' to expand system tray icons.
IMPORTANT - Please access your Casamba applications from Internet Explorer by browsing to citrixondemand.casamba.net
When applications are accessed from a web browser using citrixondemand.casamba.net, you will be directed to the secure page as shown below.
Remember to follow the ScrewDriver installation instructions before launching your applications.
Tricerat ScrewDrivers v 4.8.03 Installation Instructions
1. If you previously had screwdrivers installed on this machine, you will need to start by uninstalling the previous version from Program and Features through the Control Panel
2. Double click the 32bit ScrewDrivers Client v4.8.03.msi file or 64bit ScrewDrivers Client v4.8.03.msi that was unzipped in Step 1.
3. Click Next to the Welcome window as shown below.
4. Click Next to continue.
5. Click Next.
6. Choose the setup type 'Complete' and click Next.
7. Click Install.
8. Click Finish. Install is now complete.
9. After the installation of the Screwdrivers Client is complete, open the Control Panel and search for ScrewDrivers Client v4.8.03.
10. Open the ScrewDrivers Client v4.8.03 software and click the Printers tab and add those printers from the “Available Printers” area to the “Preferred Printers” area that you will use while logged into your Casamba applications.
11. For all other printers, add to the “Denied Printers” area.
12. Click Apply and OK to save changes. See screenshot below.
After installing the Citrix Receiver and Screwdrivers client, open the control panel, double-click the ScrewDrivers Client v4 icon, and set the option in the Screwdrivers client as shown in the screenshot below.
MAC Versions 10.10 or higher
1. Click the following link and follow the on-screen instructions for Citrix Receiver 12.7 for MAC
2. Click the following link and follow the on-screen instructions for ScrewDriver Client 6.4.1 for MAC

MAC Versions 10.9
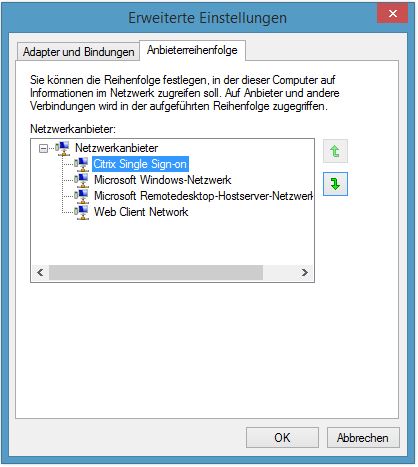
1. Click the following link and follow the on-screen instructions for Citrix Receiver 12.5 for MAC
2. Click the following link and follow the on-screen instructions for ScrewDriver Client 4.5 for MAC
MAC Versions 10.8 or less
1. Click the following link and follow the on-screen instructions for Citrix Receiver 11.9.15 for MAC
2. Click the following link and follow the on-screen instructions for ScrewDriver Client 4.5 for MAC
iPad and Android Device Download Instructions
1. Search for 'Citrix' in your device's App Store.
2. Press the 'Install' button for the Citrix Receiver App.
3. Press 'Open'
4. After the installation is complete, launch the Citrix receiver app and press 'Add Account'.
5. Type ondemand.sourcemed.net in the 'Address' field and Press next.
6. In the next fields that are presented, type your Username, Password, and Domain as 'sourcemed' (without quotes) and press 'Save'.
7. Your applications are now presented and press them to launch.
Printing from the citrixondemand.casamba.net environment is not supported by iPad and Android devices at this time.
To access your ProZone from devices not managed by ProCirrus, you will need to download and install the appropriate Citrix Receiver or Workspace for your device.
Windows Computers please Download and install the following:
Windows 10 (not upgraded from windows 7 or 8):
https://www.citrix.com/downloads/workspace-app/windows/workspace-app-for-windows-latest.html
Machines upgraded from or running Windows 8 and below – Use Citrix Receiver 4.9.9000 LTSR:
https://support.procirrus.com/CitrixReceiver.exe
For MAC Computers please download and install the following:

Citrix Receiver For Mac 10.9.5
For MAC Computers with OS versions up to 10.12 (names shown below) navigate to:
Mac OS 10.12 and earlier
Mac OS X Public Beta
Mac OS X 10.0 Cheetah
Mac OS X 10.1 Puma
Mac OS X 10.2 Jaguar
Mac OS X 10.3 Panther
Mac OS X 10.4 Tiger
Mac OS X 10.5 Leopard
Mac OS X 10.6 Snow Leopard
Mac OS X 10.7 Lion
OS X 10.8 Mountain Lion
OS X 10.9 Mavericks
OS X 10.10 Yosemite
OS X 10.11 El Capitan
macOS 10.12 Sierra
For MAC Computers with OS versions 10.13 and newer (names shown below) navigate to:
Citrix for Mac OS 10.13 and Newer
macOS 10.13 High Sierra
macOS 10.14 Mojave
macOS 10.15 Catalina
Once you have installed the Receiver/Workspace application you can access your applications with your normal system credentials by navigating to your normal portal which is either: https://login.procirrus.com OR https://myportal.procirrus.com
Installing on Windows Desktops
When prompted save the 'CitrixReceiver.exe' download.
Find the file from your web download folder and launch it.
Start the installation in the Welcome to Citrix Receiver dialog box.
Citrix Receiver 10.15
Accept the license agreement and click 'Next'.
For security reasons, do not enable single sign-on. Just click 'Install'.
Then click 'Finish'.
Logging in to your Applications
Citrix Receiver Mac Os 10.9 5
Open your browser and navigate to your normal login site.
- If you use multi-factor (i.e. a text code) navigate to https://myportal.procirrus.com
- If you don’t use multifactor just navigate to https://login.procirrus.com
Then log in with your normal credentials. Depending on the browser and computer the first launch of an application may result in other steps. See common other steps below.
Other Common Steps
1. Sometimes, when you first launch an application it may appear as a download on the bottom of the browser. If you see a download file that ends in .ica. Just click Open
2. Then you may you may get a popup with the first application you launch - Choose the Citrix Launcher and click “Remember my choice…” then OK
3. Lastly, you may get a pop-up from your computer asking to allow it to access your computer. This is normal for Citrix so just click “Permit All Access”