Installing Korean Font On Microsoft Word

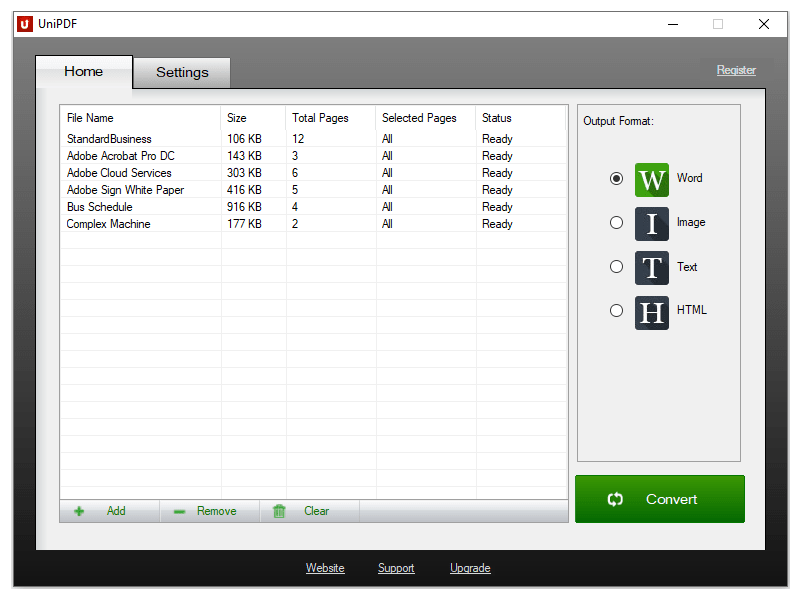
Symptoms
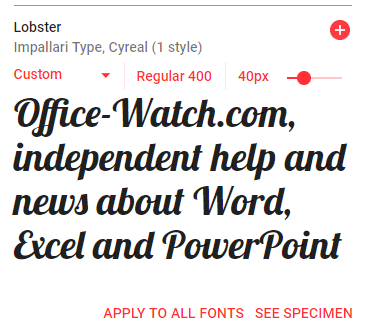
After you installed a new font make sure to completely close and restart Microsoft Word. If you don’t do this the newly installed font might not show. Type the text like you normally would and select the text that you would like to change: Go to the font menu and search for the font that you want to use. Select the font name and your text. Easiest option for Windows: Right-click the.ttf or.otf file and select Install. Next easiest: Go to Start Control Panel Fonts. In another window, drag the.ttf or.otf file into the font folder you just opened. For Word for Mac, double-click the font file to open a preview Install Font. This article explains how to install fonts in. Both Microsoft Windows and Apple’s Mac OS X come with several Korean fonts with large character sets (much more than required by Korean national standards). Windows should have Batang, Dotum, Gulim, Gungsuh, Malgun Gothic (regular and bold), and the all-in-one Arial Unicode MS.
When you add new fonts by clicking Install New Font in the Fonts tool in Control Panel, no fonts may be displayed.
Right-click the fonts you want, and click Install. If you're prompted to allow the program to make changes to your computer, and if you trust the source of the font, click Yes. Your new fonts will appear in the fonts list in Word. Here are two other ways to install and manage fonts.
Cause
This behavior occurs because the Fonts option has not been enabled by default.
Resolution
To resolve this issue:
Click Start, point to Settings, and then click Control Panel.
Double-click Fonts.
On the File menu, click Fonts to place a check mark.
On the File menu, click Install New Font.
To verify that fonts are being displayed, look in a folder that contains font files (such as the WindowsFonts folder).
More Information
How To Install Korean Font In Microsoft Word
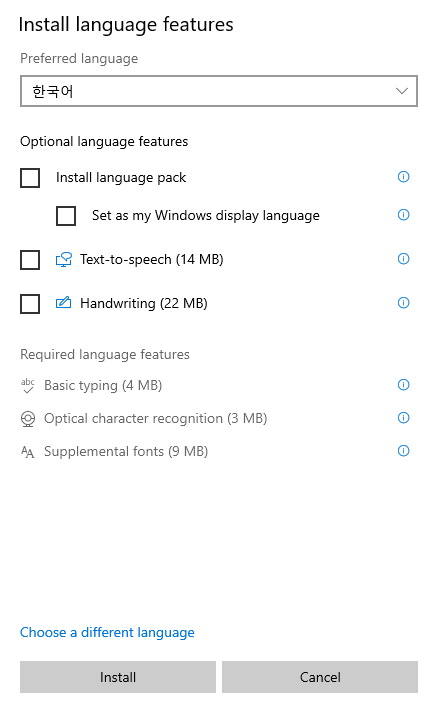

Installing Korean Font On Microsoft Word
Note that this behavior may occur only the first time you install new fonts.