Microsoft Word Rotate Picture Greyed Out
Once a text box has been added to your document, you may want to rotate it and thereby change its orientation. Unfortunately, Word does not allow you to rotate a text box. Instead, you must resize the text box to achieve the desired effect. You can do that by using the handles that appear on the text box when you select it, but a more precise way is by following these steps if you are using Word 2007:
- Right-click on the text box. Word displays a Context menu.
- Choose the Format Text Box option from the Context menu. Word displays the Format Text Box dialog box.
- Make sure the Size tab is selected. (Note that the Rotation control on the Size tab is grayed out. You cannot use this control with text boxes; it is only available with AutoShapes.) (See Figure 1.)
- Make note of the height and width settings for the text box.
- Switch the height and width settings by typing them into the appropriate boxes on the dialog box.
- Click on OK.
Figure 1. The Size tab of the Format Text Box dialog box.
Click on the circular arrow above the picture and drag in the direction that you would like to rotate the image. Move the mouse as if you were rotating a piece of paper on a table. The picture will rotate following your cursor. Rotate the picture by increments of 15 degrees by holding ⇧ Shift while rotating. With Nitro Pro 7, you can rotate any page in 90° increments. There are two ways in which pages can be rotated: Rotate while viewing: Allows you to temporarily rotate all pages in the PDF you are currently viewing. Rotate permanently: Allows you to change the rotation of one of more pages in a document and to save those changes. This 'group' mode can be identified by the following next to the name of the file in the title bar of the window: GROUP To remove this, I right-clicked on the active sheet at the bottom of the screen and chose 'Ungroup sheets'. This brought back all the grayed out items in my ribbon once more. The main reason for rotation lock greyed out is a lack of proper settings. This is not a hardware or software issue but a setting or usage issue and it can be easily fixed. Fixes for Windows 10 Rotation Lock Grayed out Enable Portrait Mode. One of the solutions is to rotate your screen in portrait mode. Follow the guide to fix rotation lock.
If you are using Word 210 or Word 2013, follow these steps instead:
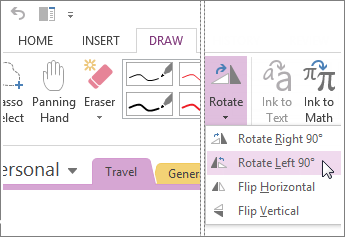
- Click once on the text box to select it.
- Display the Format tab of the ribbon. (This tab is available if you successfully complete step 1.)
- Look in the Size group at the right side of the ribbon and make note of the height and width settings for the text box.
- Switch the height and width settings by typing them into the appropriate boxes in the Size group.
Notice that the rotation (resizing) of the text box does not result in the rotation of text within the text box. Instead, the text is simply reformatted to the new text box dimensions.
The Anchorage

Personal website of Gregory K. Maxey, Commander USN (Retired)
Do you have ad-blocking software enabled? While I respect your right to do so, your donations and the minimal advertisements on this site help to defray internet and other costs of providing this content. Please consider excluding this website from blocking or turning off the blocker while browsing this site.

DISCLAIMER/TERMS OF USE
The information, illustrations and code contained in my 'Microsoft Word Tips' are provided free and without risk or obligation.
However, the work is mine. If you use it for commercial purposes or benefit from my efforts through income earned or time saved then a donation, however small, will help to ensure the continued availability of this resource.
If you would like to donate, please use the appropriate donate button to access PayPal. Thank you!
This Microsoft Word Tips & Microsoft Word Help page presents my preferred method for rotating, mirroring, or changing the orientation of text in a Microsoft Word document.
Note: If you simply need 'mirrored/reverse' text for printing things like T-shirt transfers or transparent window stickers, then check your printer settings. Many modern printers (even my 10 year old HP PSC 750), have a setting to perform this function. If you printer does not support this feature then see the Mirror (Flipped) Text topic below.
Rotate Text
The unfortunate truth is, with the exception of the limited text orientation options in a Word table cell shown below, you really can't rotate text in Word.
Illustrates text oriented 90 degrees clockwise and counter clockwise in table cells
Text orientation (or alignment) in table cells is set using Format>Text Direction in Word versions before Word 2007, or with Table Tools>Layout>Alignment>Text Direction in Word version 2007 and after.
Rotate Graphics
Don't lose hope! While you can't use Word to actually rotate text, you can use Word to rotate graphical representations (i.e., pictures) of text.
The easiest method to create a picture of text and rotate it, is to use Word's built-in WordArt feature. The following illustrations demonstrate the basic process using Word 2003.
The process is very similar using Word 2007:
Use the WordArt button on the Insert tab
Use the WordArt Tools contextual tab to apply formatting
Again, the process is similar using Word 2010/2013. Two significant changes are:
- A new WordArt style gallery.
- A new graphics engine.
With the new graphics engine, the WordArt object begins life as a shape.
There is no need to convert.
Format using the Drawing Tools>Format contextual tab
Text rotated using the object rotation handle
Mirror (Flipped) Text
To the best of my knowledge, mirrored text cannot be created in Word versions before Word 2007. See Alternative Methods below.
To create mirrored text using the new Word 2010 graphics engine, perform the following:

- Create and format a WordArt text object
- Select the object and click in 'Text Effects' in
- Display the Format Text Effects dialog by selecting 3D Rotation then the 3D Rotation Options control at the bottom of the gallery (or alternatively, type the shortcut keystrokes 'd' then 'r.'
- For vertically mirrored text, set the 'Y' rotation axis value to 180 degrees.
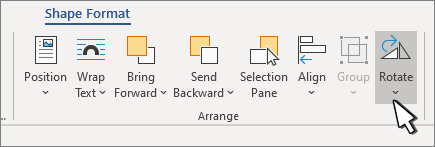
- Close the dialog.
- The mirrored text appears as shown below.
Of course by using varying combinations of X-Y-Z axis values, you can create practically any rotation/mirror effect.
The more limited 3D rotation effects in the Word 2007 graphics engine will not produce the same effect as demonstrate in Word 2010. However, basic mirrored (vertical or horizontal) text can be produced in Word 2007 by selecting the WordArt object and applying the WordArt Tools>Format>Arrange 'Flip Vertical or Flip Horizontal' command.
Note: For whatever reason, this 'Flip Vertical' and 'Flip Horizontal' methods demonstrated above in Word 2007 will not produce the same effect in Word 2010. Flip vertical produces an effect that is a combination of vertical and horizontal flip and flip horizontal appears to have no effect.
VBA Methods
You also produce rotatable WordArt text using a simple VBA procedure:
Note: The shape object created using the procedure above has the characteristics of a WordArt object created in Word 2003/2007 (let's call that a 'classic' WordArt object) . If used in Word 2010/2013, this object will not support direct formatting like a native Word 2010/2013 WordArt object inserted with the user interface. Methods and properties for that type object do not appear to be available in VBA.
Alternative Methods
There are several software applications available at reasonable cost which you can use to caption and orient, including mirroring, text. I've used SnagIt by TechSmith for several years. Practically all of the images found in these tips pages were captured and edited using Snagit.
Conclusion
That's it! I hope you have found this tips page useful and informative.
PAYMENTS/DONATIONS
Do you want to make a payment for consulting work or donate to help support this site?
PayPal is a safe, easy way to pay online.
Use the appropriate currency 'Donate' button to make a payment or donation.
Search my site or the web using Google Search Engine